Global System Settings
Note: Only users that are All Sites Admins have full access to configuration. Site Admins, admins for a single site, can only view configurations.
Important: Make sure to scroll down to the bottom of the page to save setting changes.
There are system default settings for:
- Name – Enter in your company or organization name to be used in locations, such as on Revolution mobile client.
-
Icon – Select an image, with a 1:1 aspect ratio, that you have uploaded through the Configuration > Media page. It is suggested that you use an SVG image for the best results. Revolution will properly resize the icon as long as the aspect ratio is 1:1. Revolution will use this image in the Revolution mobile client.
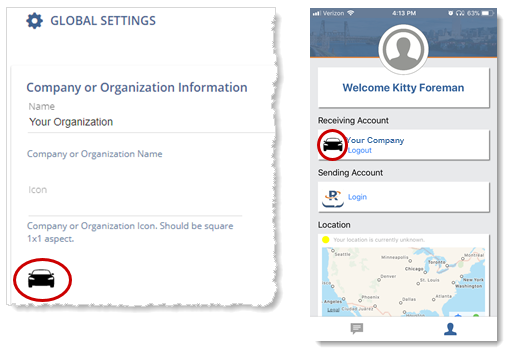
- Banner – (Not currently used by Revolution) Select an image, in SVG format and with landscape orientation. Revolution will properly resize the image where required.
- Login Message – Enter a text message to be displayed on the login screen. You may want to use this for a legal warning. There are no character restrictions, but it is suggested that you keep the message short.
In a nutshell, unicast transmits duplicate packets of data to the network, one for each configured endpoint. Multicasting sends only one packet of data to the network, which is then sent only to interested endpoints by using special IP address assignments.
For more information, see Understanding Unicast and Multicast in the Paging Relay Admin Guide.
- Multicast Enabled
-
Enabled – Revolution uses multicast once the Multicast Threshold is reached. The default value is 1.
For example, given the default value of 1, Revolution will use multicast for all notifications, since a notification needs at least one endpoint to receive it. However, if you set Multicast Threshold to 10, Revolution uses unicast to send notifications that have fewer than 10 endpoints assigned, and multicast is used to send notifications that have 10 or more endpoints assigned
- Disabled – Revolution sends all notifications using unicast. Any other settings in this section are ignored.
Important: If you are keeping more than 200 endpoints licensed for use with Revolution, it is highly recommended that your network use multicast instead of unicast transmission.
-
- Multicast Threshold – Enter a number to define how many endpoints are required to be assigned to a notification before using multicast instead of unicast.
-
Multicast IP Address – Enter the address for your multicast network. The default is 239.10.10.10.
Important: All multicast IP addresses and ports used across Revolution must be unique.
-
Reachable Multicast Networks – Most customer environments have their network configured to use standard CIDR /24 (Classless Inter-Domain Routing), which allows up to 254 devices on a subnet. These environments don't need to configure Reachable Multicast Networks. However, some customer environments allow more (or less) devices on a subnet or have multiple networks they want Revolution to reach. In these scenarios, you must configure the Reachable Multicast Network field with the appropriate subnet(s).
The following are some network scenarios and suggested settings for Reachable Multicast Networks:
-
Basic network setup
Revolution IP address 192.168.100.53 on 192.168.100.0/24 subnet (255.255.255.0 mask) with no multicast routing.
This is the standard network setup that allows 256 devices on a subnet.
Reachable Multicast Networks – Leave blank
-
Different subnet size
Revolution IP address 192.168.100.53 on 192.168.100.0/22 subnet (255.255.252.0 mask) with no multicast routing.
Your network is configured to allow up to 1024 devices on a subnet.
Reachable Mutlicast Networks – Specify the subnet/CIDR: 192.168.100.0/22
-
Multiple multicast networks
Revolution IP address 192.168.100.53 on 192.168.100.0/24 and you want Revolution to also reach 192.168.101.0/24 subnet (255.255.255.0 mask)
You have more than one multicast bridged network you want Revolution to communicate with. Both subnets are configured with the same CIDR.
Reachable Mutlicast Networks – Specify the subnet/CIDR for each subnet, comma-separated: 192.168.100.0/24,192.168.101.0/24
-
Multiple multicast networks and different subnet size
Revolution IP address 192.168.100.53 on 192.168.100.0/24 subnet (255.255.255.0 mask) and you want Revolution to also reach 192.168.101.0/22 subnet (255.255.252.0 mask)
You have more than one multicast bridged network you want Revolution to communicate with. One subnet is configured for 254 devices; the other is configured for 1042 devices.
Reachable Mutlicast Networks – Specify the subnet/CIDR for each subnet, comma-separated, indicating the proper CIDR: 192.168.100.0/22,192.168.101.0/24
Note: If this is not configured properly, audio included with notifications will not play.
See Contacting Support to get help with help configuring multiple bridged multicast networks.
If your environment includes Syn-Apps Paging Relays, these can also be configured for reachable multicast networks. See Paging Relays.
Note: The global setting applies only to Revolution.
-
-
IP Device Inactive Interval – Enter a time, in minutes. The default is 15, and valid values range from 1 to 99.
Revolution checks for heartbeats of IP devices using this period. When a heartbeat isn't received, the device's status is changed to inactive.
-
Paging Relay Port —The Paging Relay default port is 6789. If you configured your Paging Relays to use a different port, update the port number here.
-
Paging Relay Reboot On Startup — Paging Relay Reboot On Startup is typically used for troubleshooting and cleanup. Rebooting your Paging Relays causes them to clear any outstanding commands and reregister with Revolution. When enabled, your Paging Relays reboot any time Revolution is restarted (rebooting the Revolution server or clicking Restart for Revolution from the System Status page). This setting is typically left disabled unless instructed otherwise by Support.
-
Paging Relay Generate XML Interval — This setting only applies to Cisco PBX systems auto-provisioning. See Configuring Your Cisco Phone System > Configure auto-provisioning.
Info is the default global log level. Changes to the global logging level affects all log types. The Debug log level saves the most data to the logs and is typically only used during troubleshooting. See Using the Logs for more information.
-
Time Limit Seconds – Sets the length of time audio attached to a notification is allowed to play for each iteration. Make sure this setting is a second or two longer than the longest audio available in your Media. The default setting is 300 seconds, or 5 minutes.
For example, if my longest audio is 5 minutes 30 seconds, the last 30 seconds of the audio is cut off. Any audio length 5 minutes or shorter is played in full.
This setting is per iteration. So, if I have my 5 min 30 sec audio attached to a notification with the iteration set to 2 – the audio plays for 5 minutes, is stopped by Revolution for the first iteration, and then audio plays from the beginning for 5 minutes again before it's stopped by Revolution for the second iteration. The last 30 seconds of the audio is never played.
-
Conference Time Limit Minutes – This function automatically ends a conference notification in case the initiator forgets to end it.
-
Conference Auto-Escalation Delay Seconds – This function automatically calls the escalate number specified in the conference notification in the case where no one respond to the conference call. See the Conference Notification example.
-
Emergency Priority Threshold – (default 8) Set this value such that notifications with a Priority setting greater than this value will be considered as emergencies or high priority notifications by modules. See Setting the priority
-
Announce Conference joiners via TTS – Enable this to announce participant names upon joining using TTS. Disable to announce participants with a beep, instead.
-
Play opening tone back to caller — When enabled, the caller, when initiating a live audio notification, will also hear the opening tone mixed in with the low beeps.
-
Notification Activation Confirmation Input — an integer between 0 and 9 (Default is 1) that defines a confirmation input that may be required from an end user dialing a SIP Line. See Creating a New SIP Line.
If you are unsure about these settings, take a screenshot or make note of the settings before making changes.
These settings only apply to notifications with audio. It takes phones longer to accept receiving audio than just text.
-
Maximum Concurrent Notifications — This is the maximum number of notifications that can be running at the same time.
If you are using Paging Relays, the current capacity is eight simultaneous notifications. This means that up to eight notifications can be triggered at the same time. Any notifications over the threshold are not sent.
-
Endpoint Wait Percentage — Sets the percentage of endpoint responses before audio is sent.
For example, the default value is 75%. Let's say you have 100 endpoints assigned to a notification. Revolution waits to send the audio assigned to the notification until it receives responses from 75 out of the 100 endpoints. Revolution continues to accept responses from the remaining 25 endpoints and sends the audio when each response is received.
- Endpoint Wait Timeout Seconds — Sets the amount of time Revolution waits for a response from an endpoint before sending the audio anyway.
-
Comfort Noise Volume — By default, the broadcaster will create a small amount of white noise, for example when on a conference. This offers a subtle hint that you are connected.
Valid values are from 0 to 10, where 0 disables this feature.
Microsoft TTS Voice
Revolution comes installed with Microsoft's TTS product. The default language is English.
If you have other languages installed on your Windows server, you can select it from Microsoft TTS Voice. If you do not see that language you want:
-
Follow the Microsoft instructions at Download language pack for speech.
The process requires a restart, so you will also need to restart Revolution.
-
Go to Status > System Status and expand Revolution and select Restart.
This will restart Revolution and load the languages you just installed so they appear in the Microsoft TTS Voice drop-down list.
- Once restart is complete, set Microsoft TTS Voice to a different language.
Tip: The language setting doesn't translate the text. That must be entered in the correct language.
MRCP for 3rd-party speech servers
Media Resource Control Protocol (MRCP) is a communication protocol used by speech servers to provide various services to their clients. For example, Revolution supports Neospeech, which requires a license.
To use a third-party text to speech product instead of the built-in Microsoft TTS product:
- Enable Use MRCP.
- Populate the MRCP Server IP Address and Port number fields.
- TTS Server Type is determined by the third-party product.
- MRCP Status Timeout Minutes defines how often you want Revolution to verify that the MRCP server is still running.
-
AD Server IP Address or Hostname – Enter one or more Active Directory server IP addresses or hostnames. Multiple entries must be comma-separated.
This allows your Revolution users to log in with the password associated with their Active Directory user account instead of having to create new credentials just for Revolution login.
During log in, when you have specified multiple servers, Revolution tries the AD-authenticated user against the servers until successful login. If all servers are unsuccessful, Revolution issues an incorrect password message.
Important: User accounts must have 'Use AD Authentication' checked. See Users.
-
Allow Google single sign-on – Enables the Google SSO functionality. See Google Single Sign-On.
-
Import Time - enter a time to automatically import contacts and/or users from Active Directory.
See Contacts and Managing User Accounts for more information about importing contacts and users from Active Directory.
-
CSV Import Interval - enter a value, in hours, defining how frequently Revolution should reimport the CSV file for contacts.
See Import from a CSV file for more information.
This sets the way date and time appears throughout the application.
The date is always displayed as mm/dd/yyyy, but you can change the order in which month, day, and year appear:
- MDY – 01/15/2017
- DMY – 15/01/2017
- YMD – 2017/01/15
The one exception is for the date format for the Revolution UI, which includes the day of the week, month and date, but not the year.
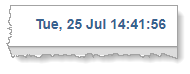
Time format is either 12- or 24-hour time.
The default login timeout due to inactivity is 15 minutes. You can adjust the time for each user role. Fields cannot be blank. Enter a value of zero to not have login timeout.
-
Notification Status Log Length — Adjust how many sent notifications you want to track. The default value is 5000. Once the setting is met, the oldest sent notification is replaced by a newly sent notification. You can print logging information on the Status & Logs > Logging page.
-
Notification Status Media Expiration — Adjust how long you want to save images, stored audio files, and recorded live audio attached to sent notifications for viewing on the Sent Notifications page. The default is 7 days.
Inactivity is defined as the number of days a contact's mobile device has not moved. Adjust the days as desired. When a contact's location is unknown, notifications are sent to the contact. A contact's location is updated when the mobile device moves.
-
Network Interface Select – If your company utilizes multiple network cards, change Auto-Select to the IP address you're using for Revolution. If you are using SSL and are using your own certificate, make sure to select the full network name rather than just the IP address.
Important: Multiple network cards are not supported when Revolution is configured to utilize the redundancy feature. The Network settings must remain at Auto-Select for redundancy.
- Offline Network – Select this if you want to put Revolution into an offline mode, which disables connectivity warnings if your system does not have internet connectivity.
-
Port Range Start and Port Range End – Configure the port range used by Revolution to limit the number that must be open in your firewall and to allow that ports for IP devices can be predicted and reserved.
The start and end values must be even values. The range must be at least four times the value used for the Maximum Concurrent Notifications setting (default 30) in the advanced settings section of Notification Settings. If you have SIP endpoints, you should also increase the range by two times the number of SIP endpoints. For example, if your Maximum Concurrent Notifications is set to 5 and you have 6 SIP endpoints, your range should be: 5*4 + 6*2
- Cloud Timeout – (Advanced Setting) Defines a time, in seconds, for how long a module (Mobile or Webhook) or plug-in (Self-management or CloudConnect) should be inactive before Revolution reports an error.
-
Add New Endpoints as Licensed — When you configure your communications manager to communicate with Revolution, the phones on your network automatically register with Revolution and are licensed endpoints. The same is true when you configure DHCP option 72 so that IP devices on your network automatically register with Revolution and are licensed endpoints. However, there may be endpoints that you don't want assigned to notifications. You have a few options:
- You can have all endpoints automatically license and then unlicense those you don't want to use on the Endpoints page. This is the default setup. Keep in mind that any additional endpoints added to your network after you initially configure Revolution also automatically register and are automatically licensed. You'll need to unlicense any you don't want to use.
- Have no endpoints automatically license and then manually license individual endpoints on the Endpoints page. The process is simple; you just click in the License column on the Endpoints page for each endpoint. For this scenario, disable Add New Endpoints As Licensed. In the future, you'll have to remember to manually license any newly added endpoints you want to use.
Note: Once the endpoint license warning message is received, letting you know that you're about to hit your license limit, any additional endpoints added are added as unlicensed even if you have the "Add new endpoints as licensed" global setting enabled. You will need to manually enable license endpoints. Be careful not to enable more licenses than you're allotted.
Tip: Disabling or enabling Add New Endpoints As Licensed doesn't change the license status of already registered endpoints.
-
Automatically License Endpoints — You can have Revolution run a daily check on endpoints to automatically enable licenses for all endpoints currently assigned to notifications and disable licenses for all endpoints not assigned to notifications.
One way to use this setting is to control which endpoints are licensed without licensing all of your endpoints.
-
Create a Dynamic Tag containing all the endpoints you want to license.
-
Assign that tag to a Notification.
-
Update this setting so that Revolution will, at the stated time, ensure all endpoints in the tag are licensed.
-
-
Automatically Delete Inactive Endpoints — Define the number of days before an inactive endpoint is automatically deleted. Zero (0) disables this feature.
-
Endpoint Unlicensed — Define the number of days before an inactive or unknown endpoint is set to unlicensed. Zero (0) disables this feature.
-
Endpoint Unknown Timeout Minutes — Define the length of time before an unresponsive endpoint is set to Unknown.
Important: The value entered must be greater than the value entered for your Cisco or Mitel > Settings > Cache Update Interval or Avaya Settings > Phone Polling Interval (Configuration > Phone Systems). The lowest allowable value is 15 minutes.
-
Site Import Timer — Set how often, in minutes, site assignment filters are applied to endpoints and contacts. See Sites.
-
Tag Update Timer — Set how often, in hours, to update the endpoint counts in tags displayed on the User Tags page. (This does not apply to system tag endpoint counts. Those update in real time.)
-
Endpoint Reporting Allowance Seconds — Define the length of time, in seconds, that endpoints have to respond to a notification before being logged as unresponsive.
-
Enable RTCP Listener — Enable to instruct Revolution to listen for RTCP responses from endpoints.
Endpoints that support RTCP can provide Revolution the date and start time of notification audio received. Revolution then displays this information on the Sent Notification Detail page.
Note: At this time, the only endpoints that provide status data to Revolution are Algo speakers that support RTCP and run firmware algo-8186-1.6.3 or newer, which is the Algo 8186 Horn Speaker.
Follow the Stream Notifier instructions to configure your speakers and create the static stream, and then enable RTCP here.
-
RTCP Response Wait Time — Define the length of time to wait for RTCP responses from endpoints.
This section only appears when logged into a server set up for Redundancy. All of the settings are under the Show Advanced Settings link, therefore you should never need to adjust their values.
-
License Count Warning Threshold – Specify the lower-limit for license counts before Revolution issues warnings, either through Status Alerts or in the GUI.
For example, if you have 50 endpoints and the warning threshold is set to 10, you will receive a warning when you have used 40 endpoints.
-
License Expiration Warning Days – Specify the number of days before licenses expire for when Revolution issues warnings, either through Status Alerts or in the GUI.
-
AccountId, AuthGuid, and SystemKey– Display account information you entered during product installation and the system key generated after install.
If your Revolution server has Internet access, to immediately refresh your Revolution license instead of waiting for the system refresh, click Refresh. This is useful if you have just updated your license for more endpoints or additional modules.
If your Revolution server does not have Internet access,
- Copy the license to the Revolution server.
- Come back to the Revolution UI > Global Settings > Licensing.
- Click the Import a license file link.
- Click Choose File and select the license file you copied to the server.
- Click Open.
