Configuring Endpoints
Configure and view the status of your endpoints on the Configuration > Endpoints page. Because you use this page for status information, unlike other configuration pages, it is available to all user roles.
Note: Only the Admin user role can make configuration changes; Site Admins can only make configuration changes to endpoints assigned to their site. Editor, Sender, and Viewer user roles can view the details associated with an endpoint.
The Endpoints page consists of three main tabs:
-
Endpoint List – Use tab to review and configure all the endpoints recognized by Revolution.
-
Endpoint Map – Use this tab to view and configure endpoints in a map view.
-
Directory Tab – Use this tab to review and configure devices that are not Revolution-supported endpoints. This enables Revolution to report location information in an emergency, even for these devices.
This screen is populated after you have:
- configured your communications manager to communicate with Revolution. Revolution then requests a list of phones and registers them.
- configured a SIP Notifier for external phone numbers you will dial to access analog phones, PA speaker systems, and PBX paging groups.
- set up your IP speakers or rebooted them so they can register with Revolution via DHCP option 72 WWW server value.
- set up your Paging Relays; they will automatically register with Revolution via DHCP option 72 WWW server value.
Important: If you are keeping more than 200 endpoints licensed for use with Revolution, it is highly recommended that your network use multicast instead of unicast transmission. See Multicast in the Global Settings topic.
You can view metadata provided by your phone system by selecting the endpoint name or the gear icon for the endpoint. Different phone systems provide varying degrees of metadata. Therefore, there may or may not be additional information.
This tab of the Endpoints page allows you to view and manage the endpoints recognized by Revolution.
From this tab, you can perform the following actions:
The Endpoints page supports two different filtering methods, accessed by selecting the filter icon ( ):
):
-
Standard filtering – In the Filter Table, enter a string to search for. Revolution returns a list of endpoints matching the filter.
-
Advanced filtering – Select Advanced to display a filter field for each column. In your desired columns, enter a string or select a value then select Filter to perform a compound filter on the endpoints.
You can also select the submenu icon (
 ) to filter on information that is not shown in columns (DN, Location, and Metadata). For these filter types, enter a search string and hit Enter to add the value (optionally, entering additional values) before you select Filter. You will see any additional filters above the filter bar.
) to filter on information that is not shown in columns (DN, Location, and Metadata). For these filter types, enter a search string and hit Enter to add the value (optionally, entering additional values) before you select Filter. You will see any additional filters above the filter bar.
For both methods, clear the filter by selecting the X in the filter bar.
Note: All Sites Admins can disable or enable endpoint licenses for any site. Site Admins can only disable or enable endpoint licenses for endpoints assigned to their site.
There are a couple of options for disabling endpoint licenses that are not assigned to notifications.
- From the Endpoints page, you can manually disable licenses individually or use the bulk edit function. See below for this option.
- From Global Settings, you can configure Revolution to run a daily check on endpoints to automatically enable licenses for endpoints assigned to notifications and disable licenses for endpoints not assigned to notifications. See Global System Settings > Endpoints for this option.
Go to Configuration > Endpoints.
You can disable licenses for endpoints that are on your network and registered with Revolution, but that you do not want assigned to notifications.
For example, assume you have 100 Cisco phones that automatically register once you configure your CUCM. However, for 10 of these phones, they will never be assigned to a notification, therefore you do not want them counted as used endpoint licenses. You would simply clear the license for the endpoints that you do not want to use.
Tip: You can use bulk edit to disable or enable endpoint licenses. You can also filter the list by unlicensed or inactive to quickly see which endpoints you might want to unlicense. You can also filter by licensed and active.)
You can filter the list of endpoints and use bulk edit to disable or enable endpoint licenses all at once.
Tip: To quickly see a list of unlicensed endpoints, enter 'unlicensed' in the Filter Table. Conversely, you can filter the list be 'licensed'. You can also filter by 'inactive' to view a list of endpoints you may want to unlicense.
- Go to Configuration > Endpoints
- Filter (
 ) for the endpoints you want to edit.
) for the endpoints you want to edit. - Select the Bulk Edit icon (
 ) > Bulk Edit License
) > Bulk Edit License - Enable or disable the License field, as desired.
- Select Apply Changes.
- They continue to keep an active status as long as those endpoints remain a part of the network and can still be reached by the application.
- They are not available to assign to notifications.
- They are not included in system tags and are not available to include in user tags.
- They do not count towards your endpoint license limit.
- If they were assigned to notifications before removing their license, they remain assigned but are ignored when the notification is sent.
- Exception: If the now-unlicensed endpoint was the only endpoint assigned to the notification and the notification is sent, a "No endpoints assigned" error message is received. This is because the unlicensed endpoint is ignored, and there are now no licensed endpoints to receive the notification.
- You can enable an endpoint license at any time making it available again to the system. Once enabled, it counts again towards the number of licensed endpoints used.
- You can define that newly added endpoints that register to Revolution are added as unlicensed. See Global Settings > Endpoint Settings.
Tip: To quickly see a list of unlicensed endpoints, enter 'unlicensed' in the Filter Table. Conversely, you can filter the list be 'licensed'. You can also filter by 'inactive' to view a list of endpoints you may want to unlicense.
The Default Name is populated with metadata from the device. This name may or may not be descriptive. (For example, phones may be set up in your PBX with a descriptive name, but IP speakers are identified by their IP address.)
You can enter a descriptive name for your endpoint that is meaningful to your organization and help your end users determine which endpoints to assign to notifications. For example, assume that your office has IP speakers on every floor and in different locations on each floor. As shown in the graphic, you can give custom, descriptive names to the speakers to make it easier to identify them when assigning them to notifications.
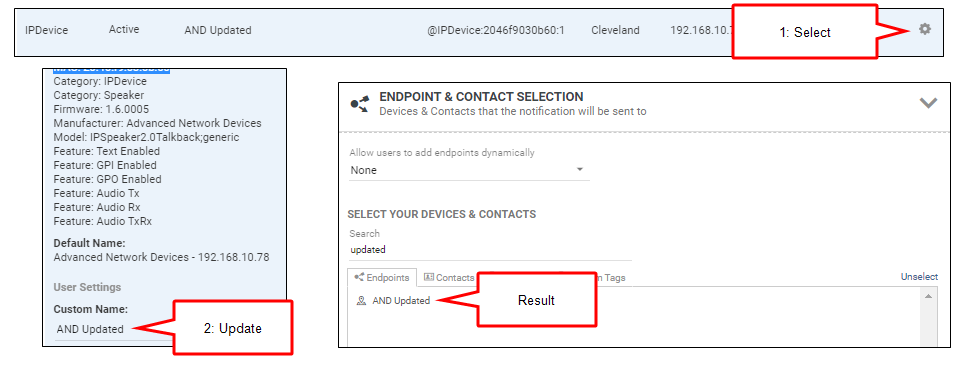
You can edit a custom name after it's added even if the device is assigned to a notification. The notification updates with the updated name.
You can remove the custom name and save the settings. Revolution reverts the IP device description back to the original description provided by the IP device when it registered with Revolution.
Note: After a custom name has been assigned in Revolution to a phone, if the descriptive name is then updated in the phone system communications manager, the Revolution name still persists.
Updating the device name in its respective UI does not overwrite the Custom Name in Revolution.
- Go to Configuration > Endpoints
- Select Settings (
 ) for an endpoint.
) for an endpoint. - Under User Settings, for Custom Name, enter the name of your choice
- Select Save.
You can reboot an IP Device directly from the Endpoints page without having to use the IP Devices page.
Note: You may need to reboot some older devices from the device interface. Refer to the device documentation for instructions.
-
Filter the list of Endpoints to show the devices you want to reboot.
-
Right-click anywhere on the row for the device and select Show Device Details.
-
From the modal, select Reboot.
For each endpoint you can define its latitude, longitude, elevation and a custom location name.
- Cisco endpoints do not automatically inherit location data from CUCM. You can change the behavior such that it will inherit from the CUCM Location or Geolocation setting, in the Settings page (Configuration > Phone Systems > Cisco) with Populate Location.
-
Mitel endpoints automatically inherit location data as follows:
- Mitel MiConnect endpoints inherit from the Jack Number setting for the endpoint.
- Mitel MiVoice Business endpoints inherit from the Directory Location setting.
You can disable this behavior in the Settings page (Configuration > Phone Systems > Mitel) with Populate Location.
-
Other endpoints can have location information entered manually by going to Configuration > Endpoints, finding and opening the endpoint in the Endpoint List, and editing the fields under Location Details.
In Notifications, you can reference this location information with the following variables:
- {source.Location}
- {source.Latitude}
- {source.Longitude}
- {source.Elevation}
Rules:
- We use coordinate system WGS84.
- Use signed degrees format (DDD.dddd).
- Eight decimal places pinpoints a location to within 1 millimeter (1/16 inch).
- Precede South latitudes and West longitudes with a minus sign.
- Latitudes range from -90 to 90.
- Longitudes range from -180 to 180.
- 90 and 0 is the North Pole.
Location support by trigger
| Module/Trigger | Endpoint Location |
|---|---|
| Avaya | 
|
| CAP |
|
| Cisco |
|
|
|
|
| IP Device Inputs | 
|
| Mitel |
|
| Mobile |
|
| Poly | 
|
| SIP | 
|
| SNMP Traps |
|
| Input Streams |
|
| Webhook - Teams and Slack |
|
Single-Site Organizations:
You don't need to do anything to assign sites. The system Default site is automatically assigned.
Multi-Site Organizations:
You can assign sites to an individual endpoint or use the Bulk Edit function to assign sites to multiple endpoints at once.
Both All Sites Admins and Site Admins can edit individual endpoints assigned to their site and All Sites. However, a Site Admin can only assign his or her site to an endpoint. This allows a Site Admin to assign newly added endpoints to their site. For example, 5 new speakers were installed at Cleveland High School. When the speakers register with Revolution, they'll automatically be assigned as Available in All Sites. The Site Admin at Cleveland can go to the Endpoints page, select those new speakers and assign them to Cleveland. However, the Site Admin cannot assign the endpoint to Portland.
Site Admins cannot unlicense or delete an endpoint assigned to All Sites, but they can for endpoints assigned to their site.
- Go to Configuration > Endpoints.
- Select Settings (
 ) for an endpoint.
) for an endpoint. - Disable Available in All Sites.
- Select your Site.
- Select Save.
Note: You can still edit this endpoint, however, you can no longer change the site. If you incorrectly assigned an endpoint to your site, ask your All Sites Admin to set the endpoint back to Available in All Sites enabled.
Note: Only All Sites Admins can assign sites through Bulk Edit.
Use the bulk edit function to assign sites.
- Go to Configuration > Endpoints.
- Select the Bulk Edit icon (
 ) > Bulk Edit Sites
) > Bulk Edit Sites - Filter (
 ) for the endpoints you want to edit.
) for the endpoints you want to edit. - Select the endpoints you want to edit.
- Disable Available in All Sites.
- Select a Site from the drop-down list.
- Select Apply Changes.
- Repeat as necessary to assign additional sites to endpoints.
These endpoints can now only be edited by Site Admins in the same site. All Sites Admins can still edit them. For Site Admins/Editors, these endpoints are only available to users assigned to the same site but remain available to All Sites Admins/Editors.
When viewing the details of an endpoint, you can see if it is already included in any standard tags and also add the endpoint to an existing standard tag. See Creating standard tags.
In the Tags section of the endpoint details view, you can:
-
See if the endpoint is included in any standard tags.
-
Remove the endpoint from a tag by selecting the "X" in the tag label.
-
Add the endpoint to an existing standard tag by using the autocomplete feature of the text field .
Destination codes are a way of grouping endpoints and is used when sending dynamic notifications where you manually enter the endpoints to receive the notification. They are 2-6 digit codes and are used when activating a notification with a SIP line extension. Each endpoint can be assigned to multiple destination codes.
For example,
I have 4 phones and a speaker that I want to send a live broadcast notification to.
- Create a notification with One-Way Audio Type.
- Assign a SIP line (4100) as a trigger.
- Leave message details blank.
- Don't select any endpoints.
- Select Allow from the Allow users to add endpoints dynamically and enter the maximum number of destinations that can be entered.
- On the Endpoints page, click settings for each phone and speaker I want as endpoints and add the same destination code (12) to each.
Now, I pick up my phone and dial 4100 (SIP line assigned to my notification). A recorded audio instructs me to enter my destinations; I enter 12 and press #. I start speaking and it goes to the 4 phones and speaker that all have the destination code (12) I assigned.
- Go to Configuration > Endpoints.
- Select the Settings icon for an endpoint.
- Select Add a Destination Code.
- Add the desired code.
- Select Add, and then select Save.
Note: You can use an asterisk (*) in your destination code – *123 or 123*. However, if you do so and set the notification to allow users to add endpoints dynamically, then you must restrict the number of endpoints to 1. This is because the asterisk is used to separate the endpoints and the pound sign ends the entries – 122*344*455*#.
From the endpoints page you can perform several types of bulk actions on the endpoints
-
Go to Configuration > Endpoints
-
Select the Bulk Edit icon (
 )
) - Select one of the options:
- Bulk Edit Sites – See Use bulk edit to assign sites.
- Bulk Edit License – See Use bulk edit to disable or enable endpoint licenses.
- Bulk Delete – See Delete endpoints
- Bulk Update from CSV – See Updating endpoints from a CSV file
- Bulk Edit Properties – See Updating endpoint properties in bulk
Importing endpoint metadata from a CSV file allows you to update many endpoints at once. Revolution will update your endpoints with the following properties:
DN, Custom Name, Latitude and Longitude, Elevation, Location Name, and Site.
You should use headers within your CSV file to assist in the import, as Revolution will attempt to match column headers to properties.
The values you select from the CSV will overwrite any existing data.
-
Create a CSV file containing information to add to existing endpoints.
CSV Formatting Rules
-
Header — (optional) You may include a header that defines the data order.
The header values must match the built-in fields, which are IPAddress, MAC, DN, CustomName, Latitude, Longitude, Elevation, and Location.
Note that the UI drop-down values are in a more user-readable form, for example different capitalization and spaces.
If you do not include a header, you will still be able to match the data to one of the built-in fields.
-
Required Columns — The CSV must include at least two columns.
One column that identifies what you want to match the data to, which must be one of the following: IP Address, MAC, URN, or DN.
A second column containing another property data.
-
The CSV can include any additional columns, including any information you may not want to import, as you can ignore the information during import.
Note: Do not include columns for username or password, Revolution will ignore them if you do.
Note: If multiple endpoints match an IP Address, MAC, URN or DN, they will all update with the selected values.
CopyCSV File ExampleIPAddress,MAC,DN,CustomName,Latitude,Longitude,Elevation,Location
10.10.10.10,BB77CCCE9AB1,5555,John Smith,158.6144923,14.1378776,34,LocationA
20.20.20.20,BB77CC83F1A3,6666,Maggie Smith,59.1986,28.20779,-49,LocationB -
- From the Endpoints page, select Bulk Update from CSV from the Bulk edit icon.
- Use Choose File to load your CSV file.
- The Column Mapping window allows you to define how the columns of the CSV should be used. It will only show the first 10 rows of your table to assist you in the import.
- For Match Data to, select one of the options (IP Address, MAC, URN, or DN) to match the information you have in your CSV.
- Use the drop-down of the column selectors to define which property the column defines, or whether you want to ignore the column.
- Select Import.
The Bulk Edit Properties mode allows you to edit endpoint properties in a single view and submit them all at once.
The properties you can edit include Custom Name, Location, Latitude and Longitude, and Elevation.
Only inactive endpoints can be deleted from the Endpoints page. Active endpoints can be removed by deleting the setup in the module that created them. You can delete individual endpoints or use the Bulk Edit function to delete them in batches. See Decommissioned Hardware for considerations before deleting endpoints and instructions for deleting them.
Note: These configurations apply only to IP speakers.
When an IP speaker registers with Revolution, three speaker volumes are assigned – default, maximum, and minimum. There are two ways to adjust speaker volumes in Revolution:
- You can adjust the values for each individual speaker here on the Endpoints page.
- You can set a volume when you create a notification.
The firmware of the speakers directly affects the volume settings. The percentage numbers you enter in Revolution are in relation to the firmware settings.
This allows you a great deal of flexibility. Let's look at some scenarios.
I have a manufacturing company with 4 floors. Floors 1-3 run machinery and floor 4 is administrative offices.
Floors 1-3 have 4 IP speakers. Floor 4 has 2 IP speakers. I created a Speakers user tag for these for ease of use.
Because my manufacturing floors are loud, I've left the speaker volumes for those 4 speakers at the default values of Default=100, Maximum=100, and Minimum=0 so the full volume capacity can be utilized.
However, a volume of 100 for speakers on my administrative floor is way too loud. So, I set the Maximum volume to 70.
I created a notification to send a prerecorded message about some new safety measures, and I've assigned my Speakers tag as the endpoints for the notification. Because the manufacturing floors are loud, I set the notification audio volume to 10. The notification audio plays at full volume 100 on my manufacturing floors. However, audio only plays at volume 70 on my administrative floor.
But what happens when I need to use full volume on my administrative floor for emergencies such as a building evacuation notice? No problem.
I set the max volume to 70 but left the default volume at 100. When I create my emergency alert, I check 'Use device default'. When that notification is sent, only the Default volume setting is used so this notification plays at volume 100.
Another scenario is to set the min volume on a speaker that requires a higher volume in order to be audible. When I set Min Volume to 50 and Max Volume to 80, a notification with volume set to 10 sends a volume of 80 to the speaker. A notification with volume set to 5 sends the volume halfway between 50 and 80 (for example, 65).
To adjust IP speaker volumes:
- Go to Configuration > Endpoints.
- Select Settings (
 ) for a speaker endpoint.
) for a speaker endpoint. - Enter values for the following:
-
Default Volume – This is the volume sent to the speaker when 'Use device default' is checked for volume in the notification. The percentage you specify is in relation to the maximum volume as defined by the device firmware.
If you do not enable Use device default in a notification, this volume setting is ignored; instead Revolution uses the Max and Min Volume values.
- Max Volume – This is the highest volume that will ever be sent to the device; as related to the maximum volume defined in the device firmware.
- Min Volume – This is the lowest volume that will ever be sent to the device; as related to the maximum volume defined in the device firmware. Use this if you have devices that require higher volume levels be sent in order to be audible.
- Select Save
Note: Not all IP device firmware supports setting a text looping value. Check your device vendor documentation.
Valid values are 0 - 9.
When a notification includes text and audio, the audio portion may be longer than the amount of time it takes to scroll the accompanying text. When this happens, some speakers go back to displaying the date and time while audio continues.
Tip: All notifications except Text and Images can contain audio.
When the Text Looping value is set to zero, the text portion of the notification loops until the audio portion is complete. For example, I have a Fire Drill notification. I'm using a stored audio that provides evacuation instructions and the notification has this text – This is only a drill. – that I want to scroll on my IP speakers and reception area digital sign. My stored audio file is much longer than the time it takes to display the text. This setting keeps looping the text for display until the audio completes.
Alternately, you can choose to set the text to loop a set number of times. When Text Loop is set to a value other than zero, the text included in a notification loops the designated number of times and then stops regardless of whether the audio is finished.
Here's what you need to know:
- Speakers running IP Device API v1.1 – The default Text Looping value is zero. Notification text loops for the duration of the notification. See below for information on Text and Images Notifications.
- Speakers running IP Device API v1.0 – The default Text Looping value is zero. However, this version of the API doesn't support text looping. Notification text only displays once per iteration, for all notification types. Upgrade to v1.1 to use this feature.
- Speakers running IP Speaker API – The default Text Looping value is one in order to support Text and Image Notifications. See below for information on Text and Images Notifications.
Speakers Running IP Device API v1.1
When a Text and Image notification is set up to iterate more than once, the text loops for the duration of each iteration. The minimum repeat interval for notifications is 30 seconds.
Let's say my notification has 3 iterations defined and Text Looping is set to 0.
iteration 1 = text text text text text text (loops for 30 seconds)
iteration 2 = text text text text text text (loops for 30 seconds)
iteration 3 = text displays once (notification is done)
Now let's say Endpoint Text Loop is set to 3. This same notification displays like this:
iteration 1 = text text text ... pause until 30 seconds reached
iteration 2 = text text text ... pause until 30 seconds reached
iteration 3 = text text text (notification is done)
(Remember, IP Device API v1.0 doesn't support text looping.)
Speakers Running IP Speaker API
Text Looping is set to 1 by default. Notification text displays once per iteration.
To take advantage of text looping for notifications that include audio (which is all the other notification types), set the Text Looping value to 0 and don't use the Text and Images notification type. Instead, use the Stored Audio notification type and select the NoSound audio file.
Valid values are 1 (slowest) - 10 (fastest).
Set the speed text scrolls across the IP speaker. Most speakers support setting a text scroll speed. (The Algo SIP ceiling speaker does not.)
You can change the default settings for how many seconds endpoints have to respond to a notification and how many minutes before unresponsive endpoints display as inactive in Revolution.
Note: These are global settings that apply to all endpoints and are defined in Global Settings > Endpoints > Advanced Settings.
This is configured in your phone system and on the IP Devices page. See IP Device Configuration.
This tab of the Endpoints page allows you to view and manage endpoints overlaid on a map system.
You can see all of your endpoints that have location data in the Map View tab. See Set location information for information about assigning location data to endpoints.
Tip: From the List View, you can right-click on the Name of an endpoint and select Show on Map to view the endpoint in the Map View.
- Admins can edit information about the endpoints.
- Editors and Senders do not have access to this tab. Instead, they can view the map on the Dashboard.
- Users should see endpoints associated with their site or All Sites.
Within this tab, you can do the following:
-
Show or hide Phone, Speaker, and Computer endpoints.
-
Select a Site icon (
 ) to view a pre-filtered list of endpoints for that site in the Endpoint List.
) to view a pre-filtered list of endpoints for that site in the Endpoint List. Note that this only applies to sites for which an admin has provided coordinates.
-
Narrow down the view through the Enter a location field. Begin typing a location (name or zip code) and select the location from the drop-down list).
-
Change between Map and Satellite views, enabling Terrain or location Labels, respectively.
-
Move the map with your left mouse button.
- Zoom the map:
Selecting the plus (+) or minus (-) icons.
Using ctrl-scroll on your mouse.
Clicking an endpoint cluster (circled number indicating multiple endpoints).
-
Click on an endpoint to see basic information.
-
Right-click on an endpoint to view detailed information. Admins can edit and save this information.
-
Identify endpoint status through color-coding of the icons: Green for active, gray for inactive or unknown, and red for those in an error state.
-
Click on overlapping endpoints to view individual items.
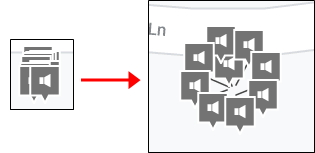
-
(Admins only) Use Place Endpoints, to define the location of endpoints that do not have location data. The endpoint will start at the center of the visible map, after which you can relocate the endpoint.
This tab of the Endpoints page allows you to import, review, and configure devices that are not Revolution-supported endpoints. Managing these devices enables Revolution to report location information in an emergency, even for these devices.
When someone uses an unsupported device that is not an endpoint, but does have a matching directory entry, Revolution will pass along any information, such as name and location, to be used in any activated notifications. This feature ensures that you can provide location information when an emergency call is dialed from unsupported endpoints, which is a requirement for the Ray Baum's Act and Kari's Law, as defined by the Federal Communications Commission of the United States. See RAY BAUM'S Act and Kari's Law.
-
Manually – You can add any number of devices to list using either of these processes: Bulk Add Devices to the Directory (individually) or Bulk Add or Update Devices from a CSV File (groups).
-
Automatically – For Mitel and Cisco communication managers, you can automatically import them from the module settings.
-
Go to Configuration > Phone Systems, select Mitel or Cisco.
-
Select Settings.
-
Enable Directory Import.
This is supported for Mitel MiVoice Connect, Mitel MiVoice Business, and Cisco Unified Communications Manager.
-
The Directory tab supports two different filtering methods, accessed by selecting the filter icon ( ):
):
-
Standard filtering – In the Filter Table, enter a string to search for. Revolution returns a list of endpoints matching the filter.
-
Advanced filtering – Select Advanced to display a filter field for each column. In your desired columns, enter a string or select a value then select Filter to perform a compound filter on the endpoints.
After you activate the filter, a summary box above the column headings shows your compound filter selections.
For both methods, clear the filter by selecting the X in the filter bar.
Use this process when you want to manually add a device.
-
Select the Bulk Edit icon (
 ) then Bulk Add.
) then Bulk Add.You will see a blank row at the top of the table.
-
In the new blank row, complete each field with the known information.
-
Select the plus (+) icon to save the information. Optionally, you can cancel the addition with the diamond-x icon.
Use this process to manually delete any devices from the directory.
-
Filter the device list to narrow down the list to those you may want to delete. See Filtering Devices in the Directory.
-
Select the Bulk Edit icon (
 ) then Bulk Delete.
) then Bulk Delete. -
Select the appropriate devices, using the left-hand selection boxes.
-
Select Delete Selected and confirm the deletion.
Importing device metadata from a CSV file allows you to update many devices at once. Revolution will update your endpoints with the following properties, as shown in the UI:
Custom Name, Destination Code, Location, Latitude and Longitude, Elevation, and Site.
The values you select from the CSV will overwrite any existing data.
-
Create a CSV file containing information to add to existing endpoints.
CSV Formatting Rules
-
Header — (optional) You may include a header that defines the data order.
The header values must match the built-in fields, which are:
DestinationCode, CustomName, Latitude, Longitude, Elevation, Location, Site
Note that the UI drop-down values are in a more user-readable form, for example different capitalization and spaces.
If you do not include a header, you will still be able to match the data to one of the built-in fields.
-
Required Columns — The CSV must include at least two columns.
One column that identifies what you want to match the data to, which must be the Destination Code.
A second column containing another property data.
-
The CSV can include any additional columns, including any information you may not want to import, as you can ignore the information during import.
Note: If multiple endpoints match the Destination Code they will all update with the selected values, with the last line read taking precedence.
-
- Select Bulk Update from CSV from the Bulk edit icon.
- Use Choose File to load your CSV file.
- The Column Mapping window allows you to define how the columns of the CSV should be used. It will only show the first 10 rows of your table to assist you in the import.
- For Match Data to, select Destination Code to match the information you have in your CSV.
- Because you are just working with directory entries, you should disable Update Endpoints.
- Enable or disable Update Directory Entries and Add Directory Entries, depending on your data set.
- Use the drop-down of the column selectors to define which property the column defines, or whether you want to Ignore the column.
- Select Import.
The Bulk Edit Properties mode allows you to edit device properties in a single view and submit them all at once.
-
Filter the device list to narrow down the list to those you may want to delete. See Filtering Devices in the Directory.
-
Select the Bulk Edit icon (
 ) then Bulk Edit Properties.
) then Bulk Edit Properties. -
The list of devices is now editable, and you can update the fields as needed.
-
Select Apply Changes to save your edits.


