Status Alerts
Create triggers that send notifications when there is a system status that needs your attention. For example, when:
- Endpoints are inactive.
- Modules are down or in a warning state.
- A license needs to be renewed or you are reaching your endpoints count limits.
- Triggers that are in a warning or error state.
- A Revolution server, when using redundancy, has gone into failover mode or there is a problem with syncing.
A Status Trigger uses the standard workflow – triggers > notifications > endpoints. You decide what you want to be notified about and who receives the notification. If status notifications are being used and someone no longer wants to receive them, remove that person as a recipient (endpoint or contact).
-
Endpoints — When an endpoint's status switches to inactive or unlicensed, a notification is sent.
You should use License Status Triggers to notify you when you're close to using your allotted endpoints or have reached the limit.
-
Modules — When a module status is changed due to a missed heartbeat, a warning, or an error, a notification is sent.
For customers who have redundancy set up, you'll get module alert notifications for both the primary and secondary servers. Revolution does not send notifications for unlicensed modules.
-
Licenses — When a license goes into the warning state (yellow), a notification is sent. A warning state occurs when you're getting close to reaching the allotted number of endpoints or triggers, or when the license is close to expiring. When the license goes into a red state, another notification is sent. A red state occurs when the allotted number of endpoints or triggers is reached, or the license expired. You can customize the minimum number of licenses or days before receiving a license warning in the Licensing section of Global Settings.
-
Notifications — When a notification completes with an Error or Partial Success status, a notification is sent.
This behaves similar to using Notification Action Types to send a notification On Error or On Partial Success, but this allows you to trigger a notification for any notification that issues either status.
-
Redundancy Status — This trigger is only available when your Revolution is licensed for Redundancy. These triggers are based on a system error – either a server is down and has failed over to another server, or there's a sync error between the primary and secondary servers.
Notifications are not triggered when the warning or error is resolved. For example, when endpoints are active again, modules are running again, or licenses have been updated.
When assigning endpoints and contacts to receive the notifications, it's advisable to include multiple communication methods for those who need to be alerted.
For example, if I only include IP phone endpoints as recipients for my status notifications and my phone module is down, then the notification can't be received. However, if I include contacts as recipients and I have my contacts email addresses, IP phones, and SMS text messages configured, even if my phone module is down, my key people will still be notified by email and text.
For multi-site organizations, triggers can be set up for individual sites.
- Go to Configuration > Status Trigger
- Select New Status Trigger.
- For Name, enter a value to uniquely identify this trigger.
-
For Available in All Sites:
- Enable to ensure all your site locations have access.
- Disable and select a Site to limit which site has access.
- Create Status Type Filters
For Status Type, select Endpoint, Module, License, or Redundancy to specify what you are monitoring.
Note: Redundancy is a licensed feature. If your organization is not licensed for it, you will not be able to select this option.
- Refer to Creating Status Type Filters for detailed information about creating filters.
- Select Add Filter.
- Repeat as necessary.
- For Only On Change, enable this selection, which will hide the Resend Interval Minutes setting, to ensure that notifications are only sent upon status change rather than periodically.
-
For Resend Interval Minutes, enter a time, in minutes, specifying how often you want to receive a status update. Values must be between 1 and 10800. For example:
- 60, 1440, or 10800 – send a notification once an hour, once a day, or once a week.
Tip: When you set your Status Type as Endpoint, this value must be greater than or equal to the Endpoint Inactive Timeout Minutes setting (default is 60) in Global Settings > Endpoints > Advanced Settings.
-
For Template Title and Template Body, combine static text with variables (
 ) to craft the message to be sent through the notification.
) to craft the message to be sent through the notification.The variables include:
- Name {Name} – returns the name or a description of the system.
- Status {Status} – returns the status value.
- Status Detail {StatusDetail} – returns details of the status.
- Status Type {StatusType} – returns your selection for Status Type.
- Select Save.
For a single Status Trigger, you can set up multiple filters for different status types.
When you create multiple filters for the same Status Type, those filters will be ANDed, while any filter with multiple selections will be ORed within that filter For example, given the following filters:
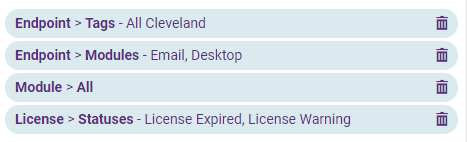
This Status Alert will trigger:
-
For Endpoints, when an update to an endpoint in the All Cleveland tag AND when the endpoint belongs to the Desktop OR Email modules.
-
When an update occurs for any Module.
-
An update related to licenses with the status License Expired OR License warning.
The following table shows a mapping of selections to behavior.
| Status Type | Filter Type | Filter Value | Trigger notifications when updates happen on: |
|---|---|---|---|
| Endpoint | All | n/a | Any endpoint. |
| Modules | Select one or more Modules. | Any endpoints related to the selected modules. | |
| Endpoints | Use the text filter to select one or more endpoints. | Any of the selected endpoints. | |
| Tags | Use the text filter to select one or more User tags. | Any endpoints linked to the selected tags. | |
| Statuses | Select one or more of the status types. | Any endpoints with the selected status types. | |
| Module | All | n/a | Any module. |
| Modules | Select one or more Modules. | Any selected module. | |
| Statuses | Select one or more of the message status types. | Any modules updating with the selected status. | |
| Filter Term | Enter a string to filter on. | Any modules with the filter term in their status text. | |
| License | All | n/a | Any module license. |
| Modules | Select one or more Modules. | Any of the selected module licenses. | |
| Statuses | Select one or more types of license messages. | Any module licenses of the selected status. | |
| Trigger | All | n/a | Any trigger |
| Modules | Select one or more Modules. | Any of the triggers in the selected module | |
| Statuses | Select Error or Warning | Any triggers in the selected status. | |
| Triggers | Select one or more triggers | The specific triggers selected. | |
| Notification | All | n/a | Any notification resulting in an error or partial success status. |
| Statuses | Select one or more status results. | Any notifications resulting in the selected status. | |
| Redundancy | All | n/a | All redundancy events. |
| Statuses | Select one or more types of redundancy status messages. | Any redundancy event of the selected type. | |
| Filter Term | Enter a string to filter on. | Any redundancy event with the filter term in their status. |
Create notifications and assign the triggers and recipients.
- Send all notifications to the same people – create one notification and assign all the triggers to it.
- Send individual notifications to different people – create a separate notification for each group of people.
For example, my network administrators need to be notified for redundancy issues but not any other issues. I'll create one notification for the redundancy trigger and assign my network admins as contacts. This way they'll get the notification to their desk phones and to their cellphones. I'll create another notification for the endpoint, module, and license status triggers and assign my Revolution admins as recipients.
These settings apply to all of your Status Trigger Actions.
-
Batch Max Wait — enter a value, in seconds, where the valid range is from 30 to 3600.
By default, Revolution waits 15 seconds after receiving an event that could trigger a Status Trigger Action. Any additional events will result in a new 15 second clock. Once the 15 seconds elapses for the last in the series of these events, Revolution will activate any related notifications, which will reference all the events that were accumulated.
The Batch Max Wait setting allows you to alter a second timer, which defaults to 60 seconds, that will force Revolution to batch any received events into a single notification after the specified amount of time. Essentially, this puts a top-limit on the accumulation time period to ensure related notifications are activated in a timely manner.
When a trigger is deleted, it's automatically removed from notifications. The notifications can still be sent from the interface.
If you need to update the notification with a new trigger or delete the notification altogether, it's a good idea to note which notification(s) are assigned to the trigger before you delete it.
