Conference Notification
This type of notification is used when you want to create a conference call in an emergency situation. You can include speakers as endpoints so that your conversation can be heard by emergency personnel who may not be near a phone.
This conference call feature is meant to be used for emergency situations; it's not meant to replace the various other conference applications readily available.
There are two different Conference notification types:
-
Conference — This is when a conference is triggered by an individual via a SIP trigger (SIP is the only allowed trigger type), where the initiator is involved and in control the beginning and ending of the call.
For example, an individual dials 9700 on their phone system. This is recognized by Revolution to be begin a Conference with key members of a security team. The conference call begins with the dialer and the security team. Once the dialer hangs up, the conference is ended.
-
Direct Conference — This is when a conference is triggered, not by an individual, but by any form of Revolution trigger.
For example, a trigger occurs, such as through a panic button, this is recognized by Revolution to begin a Direct Conference with key members of a security team. The conference begins with the security team. To end the conference, you must trigger the same Direct Conference again, or manually end the notification in the Revolution interface. See Stopping Continuous or Direct Notifications.
Note: If your application is not configured to use line numbers to trigger notifications, you cannot use this notification type.
Three examples are provided, starting with a very simple use of the conference call and ending with a more complex example that utilizes all of the conference button features.
In this simple example, I have several endpoints assigned to my conference call and the ability to add users on-the-fly. I'm not using Auto Escalate.
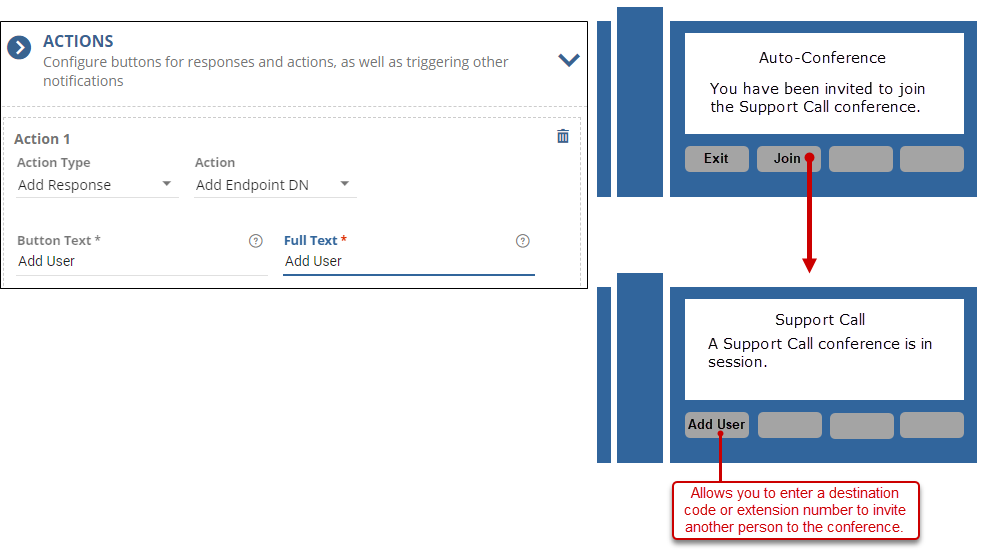
In this scenario, I'm using buttons to "speed dial" the school Security Officer and Librarian if the decision is made to do a room clear. I have the principal and school nurse assigned as endpoints. I don't have Auto Escalation enabled, so if no one answers the call, I'll have to contact people in a different way.
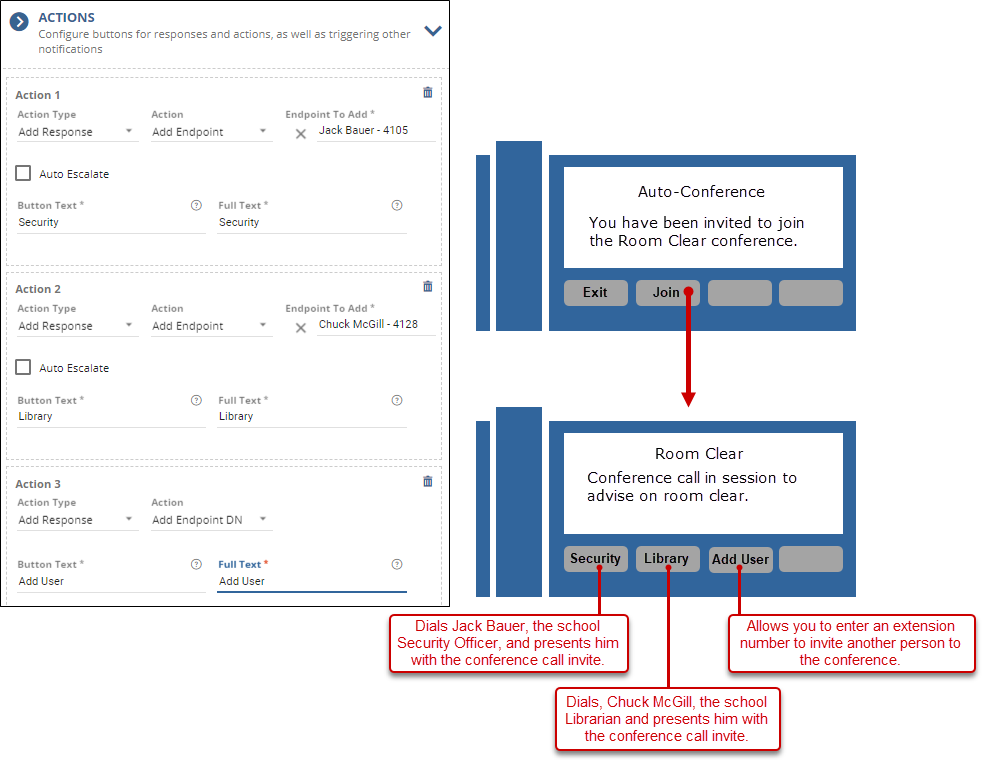
This is a more complex conference call that utilizes all of the button features. In this scenario, I've created an emergency conference call. If none of the assigned endpoints has joined the conference within 30 seconds, the endpoint assigned to the Escalate button is automatically dialed.
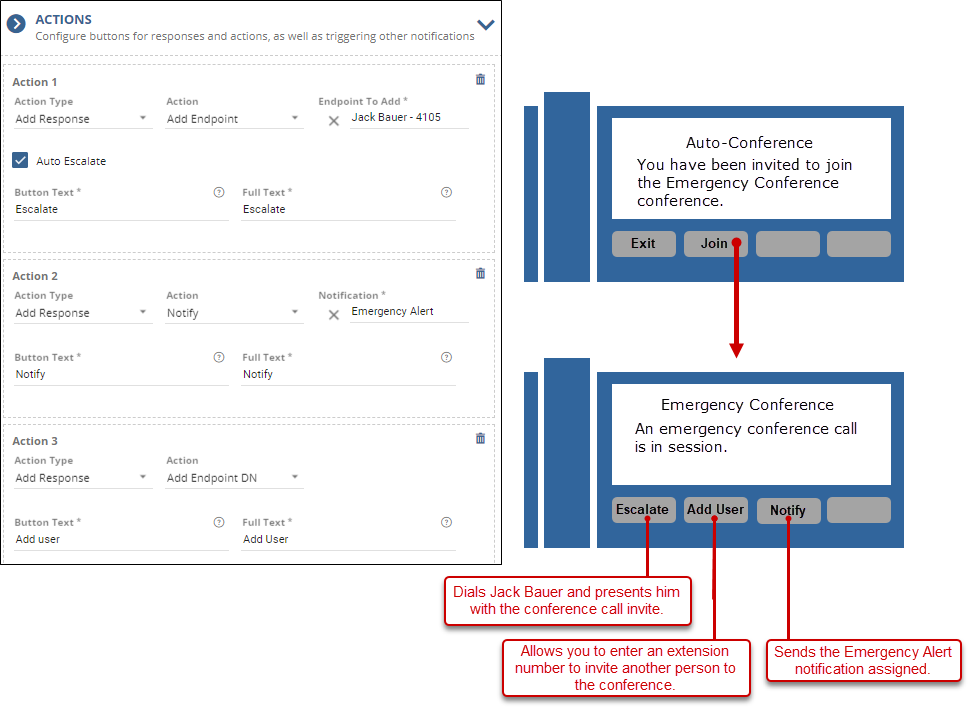
Tip: Even if users have joined the conference before it escalates, you can still use the Escalate button to invite Jack Bauer to the conference.
You can set up a conference with endpoints that do not support XML display. When you set up a conference with one of these phones, the following occurs:
- Upon answering, the user will hear a message from Revolution that they are being placed into a conference.
- Once in the conference, the user can participate or choose to leave the conference by hanging up.
Go to Notifications > Manage and select New Notification.
- Provide a descriptive name that's meaningful to your users.
- Select Conference from the Notification Types drop-down list.
- Select a Priority level for the notification. Not all endpoints support priority levels. Check the endpoint vendor documentation.
- Leave the Dashboard Icon field blank. Conference notifications are not available for assignment to the Dashboard.
-
For multi-site organizations, do one of the following:
- If you're an All Sites Admin or All Sites Editor – To assign this notification to a specific site, disable Available in All Sites and select a Site from the drop-down list. Alternatively, you can leave it Available to All Sites.
- If you're a Site Admin or Site Editor – This notification is automatically assigned to your default site. Each Site Admin will need to create their own triggers.
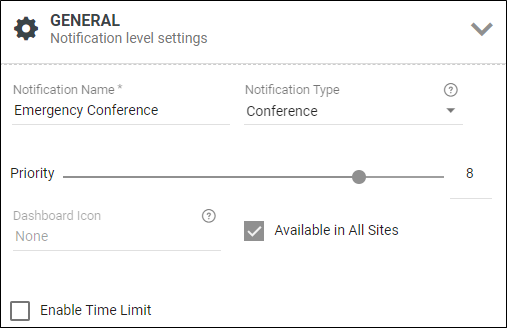
- Select SIP Activator from the Activator drop-down list.
- Select a line number from the Trigger drop-down list.
-
Select the Trigger Behavior. In most cases it should be Activate.
Note: Conference notifications can only be triggered by dialing a line number, therefore SIP Activator is the only option available.
Note: The same line number cannot be assigned to more than one live broadcast/paging (one-way), recorded, or respond notification.
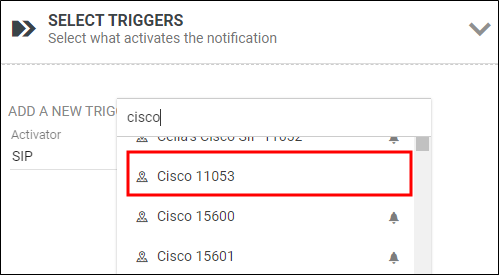
Conference notifications are initiated by dialing the assigned line number from any phone in the network.
- (Optional) Change the Caller ID. For this example, I'm leaving it on Show.
- (Optional) Select an audio tone from the Opening Tone drop-down list. This helps get people's attention.
- (Optional) Select an audio tone from the Closing Tone drop-down list. This lets the conference participants know the conference has ended.
- For Volume, select a value for the notification. This volume overrides the volume set on the endpoint receiving the notification, such as a phone or speaker. Alternately, you can select Use device default instead of setting the volume in the notification, which means that the audio plays at 80% of the volume set for the speaker. See Endpoints > Volume for more information on where you can set the default volume for speakers.
- (Optional) Select an Image. I'm using the alert icon for this example.
- (Optional) Leave Font Color blank.
- Enter a Title that helps people know what the notification is for. For this example, I'm using the {notificationName} variable to use the name assigned in the General section.
- Enter content for the notification Body.
This text displays after a user has joined the conference. When the conference notification is initiated, it automatically displays Auto-Conference as the Title and "You have been invited to join the {notificationName} conference." If you would like the current conference participants to be shown as part of the body text, include "Participants list: [{participants}]" as part of your text.
For this example, I'm using "An emergency conference call is in session."
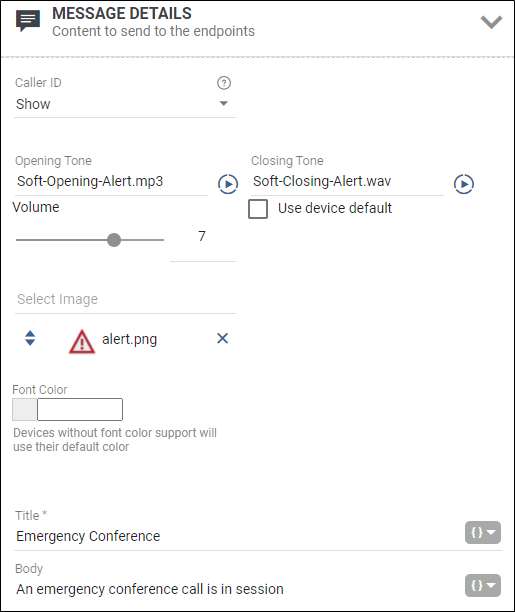
Use this section to create notification actions after the conference is started. These action items are displayed on the phone's soft-key buttons.
Tip: When the notification is initially triggered, a Join button is automatically created for you. You don't create buttons to Join or leave the conference.
- Follow the instructions at Add Endpoint Responses.
- Select the Action for the button.
- If the action is Notify, select the notification you want sent when this button is pressed.
- If the action is Add Endpoint, select the endpoint (a person's extension number or a speaker). (Optional) Check Auto Escalate if you want this endpoint automatically dialed if no one has joined the conference within 30 seconds.
- If the action is Add Endpoint DN, the user enters a number to dial after pressing the button during the conference call.
Once the conference call has ended, buttons are automatically cleared from the participants' phone screens. Buttons shown here are just for the purpose of this example.
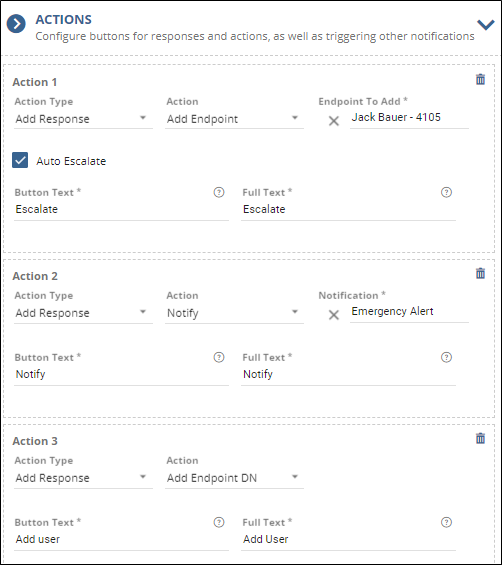
-
Select the IP or wireless phone Endpoints and/or User Tags you want to participate in this conference call. You can also select speakers and have the conversation broadcast on speakers in case emergency personnel are not near a phone. If you wish to connect to mobile endpoints, they would need to be SIP endpoints. Refer to the Endpoint Support by Notification topic for more detailed information.
- Ignore the sections: Choose Contact Methods and Additional Settings.
- Select Save.
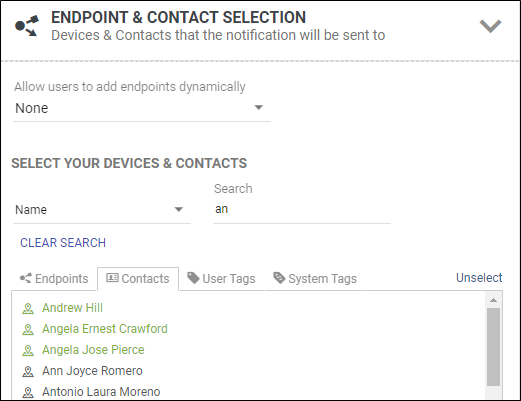
Dial the line number assigned. A message and Join button are displayed on each assigned phone.
Each user presses Join to enter the conference.
If you have defined action buttons, these are displayed on the user's phone after joining the call and remain displayed until the initiator has ended the call, at which time all participants' phone screens are automatically cleared. See examples above for different action button scenarios.
If your phone model presents an Exit button (not all phones do), users can use this to clear their phone screen if they drop out of the conference call. Otherwise, all participants' phone screens automatically clear when the conference ends, which is when the initiator hangs up.
The conference call is automatically disconnected after an hour. This time can be adjusted by the system administrator in Global Settings > Notification > Conference Time Limit Minutes.
Revolution records this notification and saves it for a designated length of time defined by your system administrator in Global Settings > Notification Status > Notification Status Media Expiration.
To listen to the recording:
- Go to Notifications > Sent.
- Select the notification to open it.
- Select View Notification to play the recordings. See Sent Notifications.
The process is mostly the same as that for creating a Conference notification, except for the ability to trigger types other than SIP lines.
-
General — The only setting specific to this type of notification is:
-
For Notification Type, select Direct Conference.
-
-
Select Triggers — This is where Direct Conference is different from the Conference notification type. For this type you are able to trigger a conference based on any of your Revolution triggers.
-
For Activator, select the type of trigger.
-
For Trigger, select the specific item.
-
For Trigger Behavior, select how you want the trigger to behave. For this Notification Type, you also have the option of Toggle, where the trigger will activate an inactive notification or deactivate an active one.
Repeat for any additional triggers.
-
-
Message Details, Actions, and Endpoint & Contact Selection — Refer to these sections in the Creating a Conference Notification example for some possible scenarios.
