Contacts
All Sites Admins can manually create and import contacts. Site Admins can manually create and import contacts for their site. Other user roles cannot create nor import contacts.
Contacts are typically the people who can receive notifications, as opposed to endpoints that are usually devices (IP phones, IP speakers, etc.). Contacts can be people who are your employees or people outside your company.
Important: People (internal and external to your company) must be set up as contacts in order to send notifications to their email addresses and mobile devices (SMS text messages or Mitel Revolution Mobile Application app).
As an organization, you need to make a couple of decisions about contacts.
- Do you want to allow self-management or manually manage your contacts?
- Do you plan to send notifications to contacts' mobile devices?
Allowing people to create their own contact record is the easiest way to manage contacts. For internal people, you can import user information to initially create contact records, and then allow them to verify and update their information as needed. For external people, you'll send an invite to create a self-management account.
If the answer is yes, contacts need to register their mobile devices to Revolution regardless of how their contact record was created. This is done by sending them an invitation. If you're using the Self-Management Portal, the invite asking them to create an account can also include asking them to register their mobile device. If you've chosen to manually manage contact records, you'll still need to send an invite asking them to register their mobile device. The invite just won't include setting up a Self-Management Portal.
There are three ways to create contacts:
You invite people to become contacts in Revolution by creating a Revolution Self-Management Portal account. People are emailed a link to the Portal along with an invitation code. There are several methods to invite them to become contacts. See the Contacts Invitations topic for instructions. This is the easiest approach.
Contacts can also be invited to download the Mitel Revolution Mobile Application app to receive notifications on their mobile devices. See the Contacts Invitations topic for instructions.
Through the Self-Management Portal, contacts can manage how they want to receive notifications, change their password, and delete their contact record altogether. After a contact deletes their record, they are automatically removed from the Revolution Contacts list, any tags they're assigned to, and any notifications they're assigned to.
Managing Contact Information
People can enable/disable, add, edit, and delete their contact methods (email, phone, mobile devices). They can also delete their contact record at any time. When they do, they are automatically removed from the Contacts page, any notifications they are assigned to, and any tags they are assigned to.
As a starting point, you can import internal people from Active Directory, a CSV file, or Cisco Call Manager. You then send these existing contacts an invitation to verify and update their information. For people external to your organization, you'll need to send them an invite asking them to create a Self-Management Portal account. Both invites can include an invite to register their mobile devices.
You can import user accounts from an on-site Active Directory (AD hosted in the cloud is not supported) to create contacts in Revolution.
Note: When importing contacts from Active Directory you must maintain contact information within Active Directory, not in Revolution.
If you do not want to import all Active Directory users as contacts in Revolution, Then in Revolution, enter the OU or group in the Container DN or Group Name fields to narrow which users are imported and used to create contact records.
- Create one or more organizational units (OU) in Active Directory (AD).
- Move AD users or user groups to the appropriate OU.
- In Revolution enter the OU in the Container DN to narrow which users are imported and used to create contact records.
Multi-site organizations may want to import contacts according to sites. You may want to first create AD organization units for each site, move AD users into the appropriate OU, and then import each OU separately so you can assign the appropriate Revolution site during the import process.
Note: Any Admin can import contacts. However, only All Sites Admins and All Sites Editors can change a contact from All Sites to a specific site.
Review Create Active Directory Organizational Units in the Managing User Accounts topic. The process is the same for importing contacts.
- Go to Users Contacts & Sites > Import.
- Select New > New Active Directory import settings.
- Enter a Name for the import.
- Select whether this import is Available in All Sites or is only available to a single Site.
- Single-site organizations, leave Available in All Sites selected.
- Multi-site organizations, do one of the following:
- If you are an All Sites Admin – To assign these contacts to a specific site, clear Available in All Sites and select a Site from the drop-down list. Or, you can leave the tag Available to All Sites.
- If you're a Site Admin – This tag is automatically assigned to your default site.
- For Import Type select Contact.
- For Server, enter your Active Directory Hostname or IP Address. If you are using Secure LDAP, you must specify a hostname.
-
Enable Use SSL to import using secure LDAP. When enabled, you must also specify the secure port value y.
-
Enter the Username and Password for an Active Directory user account that has read-only permissions, if possible.
This is typically a service account that is not assigned to a particular person and does not have admin privileges. Make sure the account has access to the designated container DN (Distinguished Name).
- Do one of the following:
-
Container DN only – Enter the distinguishedName (DN) of the Active Directory OU into the Container DN field and leave the Group Name field blank.
All AD users in this OU will be imported into Revolution and used to create contact records.
-
Group Name only – Enter the Active Directory Group Name and leave the Container DN field blank.
Only AD users from this group will be imported into Revolution and used to create contact records.
-
Both Container DN and Group Name – Use this method if your organization has thousands of users.
Enter information into both Container DN and Group Name to narrow down the users to be imported for contact records in Revolution.
- If you are using Revolution outside of the US, enter the appropriate ISO Country Code.
- (Optional) Select self-management and contact preferences:
-
Set Allow Self-Management:
-
When selected, admins can manage the contact records within Revolution and contacts can change their own information with the Self-Management Portal. This ensures that any future import of contacts from AD will not overwrite changes made by the admin or the contacts.
Note: You still have to send the imported contacts an invitation to use the Self-Management Portal and Mobile app. Follow the instructions for sending invitations to existing contacts.
-
When not selected, you are relying only on AD to update information about your contacts, as your admins and your contacts will not be able to update the records. This means that a future import or refresh of the contacts from AD will overwrite any contacts for which self-management is not allowed.
Note: An admin can manually edit a contact to change this value on a case-by-case basis.
-
- Select Set SMS Capable to allow contacts to receive SMS messages on their mobile device.
- Select Set Allow Mobile to allow contacts to use the Mitel Revolution Mobile Application app for sending and receiving notifications
-
(Optional) Enter a category for these contacts. You can enter multiple categories in a comma-separated list.
Reference this Category when creating dynamic contact tags to assign as endpoints to notifications, and filtering Contacts when assigning them to notifications (for example, Buckman Parents).
- Select Save.
Note: The Active Directory Group must be in the same hierarchy as the OU.
Important: Leaving both the Container DN and Group Name fields blank results in Revolution importing all AD users and creating Revolution records for them, which could be several thousand for a large company. If you choose to do this, then you should note that you could run into performance issues and possibly crash Revolution.
After this initial import, Revolution displays a brief note with the status of the refresh. You can also view detailed log information by going to Logging and filtering for ImporterLog or reviewing the importerLog.txt log file.
All of the Contacts created from this import will retain the various values and settings you specified, such as their role or any site information.
Note: Phone numbers import in whatever format is used in AD. Therefore, you may see numbers listed as 555-123-4567, but manually entered phones might be entered as 5551234567.
Upon import, Revolution maps Active Directory Properties as follows
| Active Directory Property | Revolution Contact Property (as shown in the Contacts page) |
|---|---|
| AD.GivenName | First Name |
| AD.MiddleName | Middle Name |
| AD.Surname | Last Name |
| AD.DistinguishedName | (Not shown) How Revolution distinguishes common names |
| AD.Title | Job Title |
| AD.Department | Department |
| AD.DisplayName | (Not shown) How Revolution displays the contact name |
| AD.Company | Company/Org |
| AD.City | City |
| AD.State | State |
| AD.PostalCode | Postal Code |
| AD.Country | Country |
| AD.EmailAddress | Work > Email Address |
|
AD.TelephoneNumber AD.Mobile AD.OtherMobile AD.HomePhone |
External Phone Numbers |
You can refresh your Active Directory imports manually or automatically, using any of the following methods:
- Automatic upon start or restart – When you start or restart your Revolution server, the Active Directory imports are refreshed on a two-minute delay
- Automatic on a schedule – Go to Global Settings > Import Contact and Users and enter a time for a daily refresh.
- Manually from the Import Configuration page – Go to Users Contacts & Sites > Import and select Import.
- Manually from the System Status page – Go to System Status > Import Configuration and select Refresh Data.
After completing the refresh, Revolution displays a brief note with the status of the refresh. You can also view detailed log information by going to Logging and filtering for ImporterLog or reviewing the importerLog.txt log file.
Upon a refresh, if an AD record is Disabled, Revolution will:
- For Users, change their role to Inactive.
- For Contacts, change their state to Inactive.
-
Export contacts from your 3rd-party software into either a Google or Microsoft Outlook CSV file.
CSV Requirements:
- The email address for each contact must exist and be unique.
- The file should not contain more than 2000 records. If it does, Revolution imports only the first 2000 records.
The following are two examples of CSV files:
-
Go to Users Contacts & Sites > Import.
- Select New > New CSV import settings.
-
Enter a Name for the import.
- Select whether this import is Available in All Sites or is only available to a single Site.
- Single-site organizations, leave Available in All Sites selected.
- Multi-site organizations, do one of the following:
- If you are an All Sites Admin – To assign these contacts to a specific site, clear Available in All Sites and select a Site from the drop-down list. Or, you can leave the tag Available to All Sites.
- If you're a Site Admin – This tag is automatically assigned to your default site.
- For Import Type select Contact.
- For Format, select Google or Outlook.
-
Specify whether you are importing the data once or on an interval.
Importing on an interval:
-
Select Import on Interval.
-
For File Path, enter the location of your CSV on your Revolution server.
Revolution will save these import rules as an action available in the Import Configuration page.
The interval is defined in your global settings, see Import Contacts and Users.
Importing once:
-
Do not select Import on Interval.
-
For File Data, select Choose File to identify the CSV file.
Revolution will not save these import rules for reuse.
-
- (Optional) Select self-management and contact preferences:
- Select Set Allow Self-Management to allow contacts to manage their contact record with the Self-Management Portal (future AD imports will not update or delete existing contact information).
- Select Set SMS Capable to allow contacts to receive SMS messages one their mobile device.
- Select Set Allow Mobile to allow contacts to use the Mitel Revolution Mobile Application app for sending and receiving notifications
Note: You still have to send the imported contacts an invitation to use the Self-Management Portal and Mobile app. Follow the instructions for sending invitations to existing contacts.
-
(Optional) Enter a category for these contacts. You can enter multiple categories in a comma-separated list.
Reference this Category when creating dynamic contact tags to assign as endpoints to notifications, and filtering Contacts when assigning them to notifications (for example, Buckman Parents).
- Select Import.
After completing the import, Revolution displays a brief note with the status of the refresh. You can also view detailed log information by going to Logging and filtering for ImporterLog or reviewing the importerLog.txt log file.
Only All Sites Admins can access this functionality.
You can import user accounts from your CUCM to create contacts in Revolution.
- Go to Configuration > Phone Systems > Cisco.
- Click Settings.
- Check Import End Users.
- Click Save.
The import process begins the next time Revolution refreshes Cisco IP phones. The default refresh rate is every 10 minutes, but you may have changed this (Configuration > Phone Systems > Cisco > Settings > Cache Update Interval Minutes). Alternately, you can go to Status > System Status > Cisco Module and click Refresh Data to update the IP phones and start the contacts import process immediately.
This can be done for both internal and external users. Once you've created contact records, send them an invite to use the Self-Management Portal to verify and update their information. This invite can also include asking them to register their mobile devices. This would be the most time intensive approach.
If you will also send notifications to contact's mobile devices, you'll still need to send an invite asking them to register their mobile devices. The invite just won't include the Self-Management Portal.
There are two main parts to creating a contact – entering the contact's personal information and entering the communication methods for the contact (email, mobile phone number, home phone number, work number).
- Go to Users, Contacts & Sites > Contacts.
- Click New Contact.
- Enter as much Contact Information as you have. At minimum, First and Last Name is required.
- You can use the Department, Company, Job Title, Name and Category fields to create dynamic contact tags, as well as when filtering the contacts list when assigning them to notifications
- You can enter multiple values in the Category field by using a comma-separated list.
- For multi-site organizations, do one of the following:
- If you're an All Sites Admin – To assign this trigger to a specific site, disable Available in All Sites and select a Site from the drop-down list. Or, you can leave it Available to All Sites.
- If you're a Site Admin – This trigger is automatically assigned to your default site.
-
Add the contact's email addresses:
Note: You must save the contact before entering an email address.
- Select Add email address.
- For Label, enter a string for this email address that distinguishes it from the contact's other email addresses, for example, personal or work.
- For Email Address, enter a valid address.
- Repeat these steps to add additional email addresses.
-
Add the contact's external phone numbers:
Note: You must save the contact before entering a phone number.
- Select Add phone number.
- For Label, enter a string for this phone number that distinguishes it from the contact's other numbers, for example, mobile or home.
- For Phone Number, enter a mobile, home, or alternate contact number, including area code.
- Enable SMS Capable if this number can receive text messages.
- Repeat these steps to add any other phone numbers.
- If you do not want this contact to have access to the Revolution Self-Management Portal to update their information on their own, disable Allow-Self Management.
- If you do not want this contact to be able to register their Revolution Mobile app to receive notifications, disable Allow Mobile.
- Contacts can still download the Mobile app because it's available in the App Store and Google Play store. This contact just won't be able to register the app with Revolution, and therefore will not be able to receive notifications on their mobile devices.
- Leaving Allow Mobile enabled does not automatically send a mobile invitation. That's done from the Invitations tab. See Sending Invites to Existing Contacts.
-
Add the contact to any standard Tags your admin has created. See Creating standard tags.
In the Tags section, you can:
-
See if the contact is included in any standard tags.
-
Remove the contact from a tag by selecting the "X" in the tag label.
-
Add the contact to an existing standard tag by using the autocomplete feature of the text field .
-
- If this contact is an internal end user, select Internal Endpoints to associate with this contact as communication methods. For example, if this contact is part of your organization and has an IP phone on the network, you can search for the extension number or name and associate it with the contact.
- Don't worry about whether the endpoint might also be assigned to a tag, the system resolves any duplicates so that a notification is only sent to the same endpoint once.
- (To send a notification to a contact's assigned internal endpoints, on the Notification page, add the contact as a notification recipient and select Internal as the communication method.)
(To send a notification to a contact's email addresses, on the Notification page, add the contact as a notification recipient and select Email as the communication method.)
When a contact attempts to add a new email or phone number to their contact information, the Self-Management tool will ask them to Verify their information.
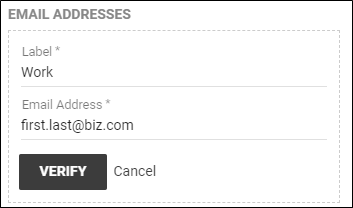
-
For email addresses, the contact will receive an email from which they can either confirm via the provided link or by entering the verification code into the self-management portal.
-
For SMS phones, the contact will receive a text and can confirm via the provided link or by entering the verification code into the self-management portal.
-
For non-SMS phones, the contact will receive a voice call from which they can confirm through a key press or entering a verification code into the self-management portal.
Until the contact verifies the information, the contact method box will be highlighted red and notify them that verification is needed. After verification, the contact method will be available for notifications.
Single-Site Organizations
Contacts automatically have Available in All Sites enabled. You don't need to do anything further.
Multi-Site Organizations
All Sites Admins and All Sites Editors can assign sites to contacts. You can assign a site to an individual contact or use the Bulk Edit function to assign multiple contacts to a site. You can also create dynamic filters to automatically assign contacts.
- Click Bulk Edit

- Click Bulk Edit Sites.
- Disable Available in All Sites.
- Select the Site from the drop-down list.
- Select the individual contacts you want to assign to your first site. For example, I'm going to assign contacts to Central District first.
- Select Apply Changes.
- Repeat to assign Contacts to other sites.
- Send invitations to existing contacts and new end users to sign-up to use Revolution's Self-Management Portal and to download the Mitel Revolution Mobile Application app and register it with Revolution so they can receive notifications. See Contact Invitations.
- Add contacts as recipients for notifications and select the communication methods (Mobile, Email, Internal) to use. See the Text and Images Notification example.
Note: Only Admins can manage contacts. All Sites Admins have full access. Site Admins can only edit contacts for their site.
Along with the normal editing and deleting of a contact, you can disable email addresses, external numbers, and registered mobile devices. This allows you to temporarily turn off a contact's communication method without having to delete it.
Note: Once a notification is sent, Sent Notification lists Mobile Notifier, SMS Notifier, Email Notifier, etc. as the endpoint. The Status indicates whether or not the notification was successfully sent by the Notifier. This is not a status of whether or not the contact received the notification via mobile, SMS, email, etc.
You can assign sites to multiple contacts using the Bulk Edit tool. See Assigning Sites above.
You can enable/disable access to our Self-Management Portal and Mobile app and receiving SMS messages using Bulk edit.
- Click Bulk Edit.
- Click Bulk Edit Settings.
- Select the individual contacts you want to change settings for or select all of them by clicking the check-box to the left of the Display Name column.
- Do one of the following:
- To enable Self-Management, Mobile, or SMS for the selected contacts, click the check-box once to enable the options. (Make note of the contacts you're enabling Self-Management and Mobile app access for; you'll need to send them an invitation to use these options.)
- To disable Self-Management, Mobile, or SMS for the selected contacts, click the check-box twice to disable the options.
- Click Apply Changes and then click Yes to confirm.
Tip: You can filter the contact list before selecting contacts.
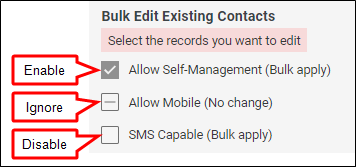
Tip: If you selected the wrong option, click the check-box until you get back to (No change).
Next step
If you enabled access to the Self-Management Portal or Mobile app, send the contacts an invitation to use these options. See Sending invites to existing contacts in the Contact Invitations topics.
You can also select multiple contacts to delete at one time.
- Click Bulk Edit.
- Select the individual contacts you want to delete or select all of them by clicking the check-box to the left of the Display Name column.
- Click Delete Contacts, and then click Delete Selected.
Tip: You can filter the contact list before selecting contacts.
