Mobile Application Configuration
This topic provides detailed information about configuring Revolution to interact with the Mitel Revolution Mobile Application running on the mobile devices of your Contacts and Users.
Internal users and external contacts related to your organization can install the Mobile app to receive notifications, which allows you to extend Revolution notifications to mobile devices.
Mitel Revolution Mobile Application users should refer to Using the Mobile Application for details on the application itself.
Important: You must be licensed to use the Mitel Revolution Mobile Application app. Contact your Sales partner if you need to add this module to your Revolution license.
There are two types of people who will be using the mobile app:
-
Receiving Account — Contacts in your Revolution environment that have been invited to use the mobile app. These users can receive notifications and request assistance. See Receiving Notifications and Requesting Assistance.
-
Sending Account — Revolution Users who have installed the mobile app. These users can activate notifications and review any sent notifications. See Activating Notifications.
If a Sending Account wants to receive notifications, the Revolution administrator must add them as a Contact and send them a Receiving Account invitation.
Users with the Viewer Role cannot log in as Sending Accounts.
To send a notification to someone using the Mitel Revolution Mobile Application, they must first be a contact in Revolution.
You can manually create, invite, or import contacts into Revolution. See Contacts for information about managing your contacts.
Send all contacts that will use the mobile app a mobile invitation. This invitation is sent in an email with links to the Apple App and Google Play stores, along with an invitation code they use to log in to the app, which registers the mobile device with Revolution. See Contact Invitations. The Mobile Device Workflow section in the Contact Invitations topic describes the process users will go through after receiving their invitation.
If you have Revolution users who want to receive notifications as receiving accounts, you will need to add them as contacts using any of the manual, import, or invitation methods.
To set up Revolution Users to use the Sending Account functionality, you must provide them with their AccountID to use with their standard login and password credentials. They can review Installing the Mobile App for links to download the application. You can find the AccountID in Global Settings > Licensing
To ensure your notifications reach mobile app users, you must set up Revolution notifications as described here. See Mobile Client Notification for a detailed example.
-
Create a new or edit an existing notification through Notifications > Manage.
-
General — Set up this section as needed.
-
Select Triggers — Set as needed.
-
Message Details — For Title and Body it is suggested to use the Activator Title and Activator Body variables in cases where you allow mobile app users to enter their own text.
-
Actions — This is where you can set your Response Options, which are common for mobile notifications. See Reply Response for detailed information about creating response options.
-
Notifications received on the Mitel Revolution Mobile Application app may include response options. These notifications ask a question, where the app user taps the Respond button and selects a response, which is sent back to and recorded by Revolution. Admins can view responses from the Sent Notifications page in the Revolution web application or the Sent Notifications tab of the Mitel Revolution Mobile Application app.
-
See Reply Response for information on adding notification actions to notifications
-
-
Endpoint & Contact Selection — This is the key section for sending notifications to mobile devices of your contacts.
-
Contacts tab — Search for and select contacts. Alternatively, you can use the User Tags or System Tags tabs to select previously grouped contacts.
-
Choose Contact Methods section — Select Mobile & 3rd Party.
-
(optional) Mobile App Geofence Boundaries — Select an Area and Boundary definition to restrict mobile notifications to device geolocations. See Using Geofence Areas to Limit Notifications.
-
-
If you do not add an image, the app will show the Revolution icon.
-
Audio recordings will play once the contact opens the alert. They will not play in the background if the user closes the app. (This is a limitation of the devices).
-
Live broadcast (one-way) notifications are recorded and the audio is forwarded to contacts assigned to the notification when Mobile is selected as a Contact Method.
-
Text to Speech audio is recorded and both text and audio are sent.
-
Sent Notification do not track if the device receives the notification, instead it tracks that the notification was received by the mobile module.
You can create triggers that you then assign to notifications. These triggers display as buttons in the Mitel Revolution Mobile Application app to allow users to send notifications from within the app.
You can create two types of Mobile buttons:
-
Trigger buttons appear in the Activate Notifications tab, available only to users logged in as Sending Accounts.
-
Assistance buttons appear in the Sent Notifications tab of are available to all contacts logged in as Receiving Accounts.
Tip: If no Assistance triggers are configured, the Request Assistance slider button isn't displayed.
If you want to export or import triggers, refer to the sections Downloading Action Properties and Bulk Updates from CSV.
Even though Trigger and Assistance buttons are used by Sending Accounts and Receiving Accounts, respectively, they are both created in the same way. This process outlines the interface for creating both button types.
- Go to Configuration > Mobile.
- Select New > New Mobile Trigger or New Mobile Assistance.
- For Name, enter a value that helps your users identify which trigger is being assigned to a notification. This is also the name that appears on the trigger in the Mobile app.
-
For multi-site organizations, do one of the following:
- If you're an All Sites Admin – To assign this trigger to a specific site, disable Available in All Sites and select a Site from the drop-down list. Alternatively, you can leave it Available to All Sites.
- If you're a Site Admin – This trigger is automatically assigned to your default site. Each Site Admin will need to create their own triggers.
- (Optional) For Icon, use the drop-down to select an icon that will appear on the trigger in the Mobile app.
- (Optional) For Security Code, enter numerical string to be required by the mobile user before they can trigger a notification. The string can be between 1 and 10 digits.
-
(Optional) Define whether you want your mobile app users to be able to create notification content as part of the notification.
Tip: Keep in mind that if you are using this trigger for an emergency situation where time is critical, you may not want contacts to have to compose the message before sending the notification. In this case, you would not enable these features. Also keep in mind that you can have coordinates and location data included with the notification message to help identify where the contact is who triggered the notification.
-
Allow User to Add Text – Users can write content on the fly in the Mobile app.
When you create notifications based on these triggers, you will need to add variables to the Message Details section of any related notification, so the entered content is pulled into the notification before it's sent to recipients.
You can also include static text along with the activator variables. For example, you could include "Important" at the beginning of the title and reference the principal who authorized school closure after the body content.
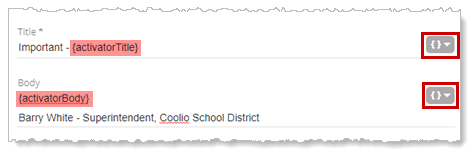
-
Allow User to Add Images – Users can attach any image available on their phone.
For example, if this were a notification for maintenance, the user could take a picture of a spill that needs to be cleaned up or something that's broken and attach that to the notification.
-
Allow User to Add Audio – Users can record an announcement and send it from the Mobile app.
Important: When allowing users to send audio from the Mobile app, the Mobile trigger must be assigned to a notification type of Stored Audio or Recorded. If assigned to any other notification type, the audio from the Mobile app will not play when the notification is sent. Users with the Editor User Role can create new notifications. Make sure to tell them which triggers allow audio so they can create the appropriate notification. Alternatively, you might decide that you only want admins to assign Mobile triggers to notifications.
- Allow User to Add their Location – Users can send their location based on GPS location or selecting their street address.
- Select Save.
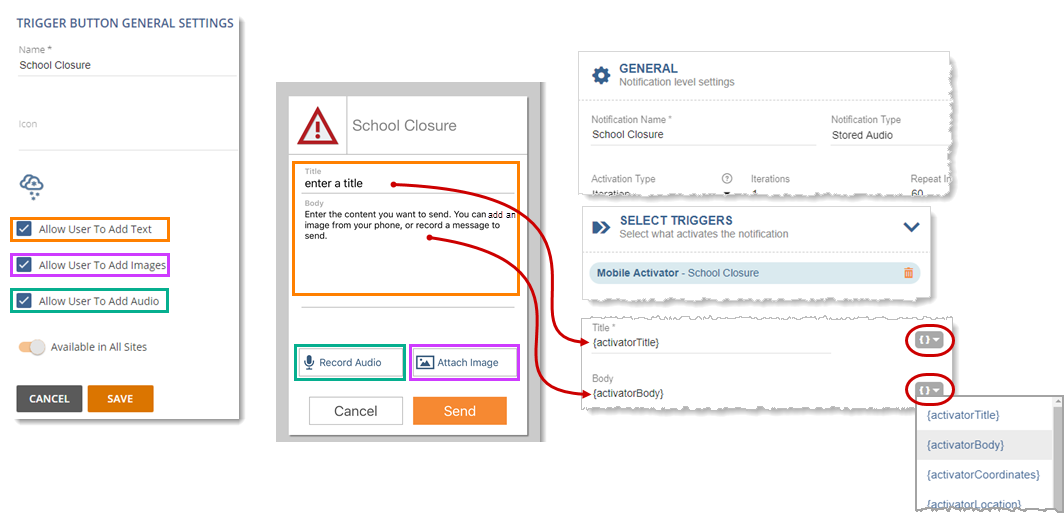
The Mobile Notifier has been updated to include a new configuration called Push Notification Timeout, which controls the duration for which push notifications are active. This timeout specifies how long the Mobile Notifier will wait for its request to our cloud Push Service when sending mobile push notifications.
-
Valid values are from 10 to 300 seconds.
-
The default value is 30 seconds.
You have the option of using geofencing with the Mitel Revolution Mobile Application app. Geofencing allows you to create a virtual geographic boundary with criteria that must be met before a notification can be received by the app.
Note: Google Chromebox does not support location data and geofencing, Google Chromebook does.
For example, assume you only want your employees who are at the office to receive the notification. By assigning the geofence area, you can still use your Portland Office Contacts tag including all your employees, but only the ones at work at the time the notification is sent will receive it.
- Defining geofence areas. Be sure to select Allow Mobile Geofence for use in mobile notifications.
- Create a notification. See Sending Notifications to the Mitel Revolution Mobile Application.
- Boundary rules:
- Not assigning a boundary — If you do not assign a geofence boundary, all contacts assigned to the notification receive the notification regardless of their geographic location.
- Inside Boundary — When you select an area and set the Boundary to Inside, a contact will receive the notification only if they are inside the boundary area.
- Outside Boundary — When you select an area and set the Boundary to Outside, a contact will receive the notification only if they are outside the boundary area.
- Multiple Areas with Inside Boundaries — When you select multiple areas and each sets Boundary to Inside, then contacts inside any of the areas receive the notification.
- Multiple Areas with Outside Boundaries — When you select multiple areas and each sets Boundary to Outside, you will exclude contacts in all the boundary areas.
-
Location services must be enabled — Geofencing requires contacts to have location services enabled on their phone and for Mobile app.
For example, iPhone allows users to enable location services in general, but then disable it for individual apps. If location services are not enabled, geofencing registers the contact as unknown and sends the notification anyway.
-
Network and GPS connections — Several environmental factors come into play when updating geofence location in the Mobile app:
- whether there's Internet connection and how good that connection is
- whether Wi-Fi is on. We recommend telling your contacts to always use Wi-Fi when using the Mobile app.
- proximity to a cell tower
- if GPS is already being used, the Mobile app can use that data making geofence updates much quicker
When you want to create notifications that are triggered by Trigger Buttons or Assistance Buttons, you will create the notifications as you normally would, except for the Select Triggers section:
-
For Activator, select Mobile & 3rd Party.
-
For Trigger, select the name of the Mobile Trigger or Mobile Assistance actions you created.
-
(optional) Enable Restrict Triggers by Geographic Area and set Area to one of the Geofence areas you had created, and set the Boundary as needed. See Using Geofence Areas to Limit Notifications.
In the Message Details section, you can use mobile-specific text variables, found in the Mobile Only menu path and through the Horizontal Accuracy and Vertical Accuracy variables in the Source menu path. Note that information for these variables is not always provided by the mobile devices.
Note: For the Accuracy values, the mobile user's device will provide this information. Except in the case where a user manually positions their location in the map. In that case, we create an approximation based on their zoom level; we do limit the accuracy to no better than three meters. Also, when a user manually positions their location, the mobile app will not provide elevation or vertical accuracy information.
For detailed examples, see Sending Notifications From the Mobile app.
All contacts can send notifications that have an Assistance trigger assigned to it. These triggers display as a button at the bottom of the app when contacts are logged into the Mitel Revolution Mobile Application app Receiving Account. When you create an Assistance trigger, you decide whether you want contacts to be able to enter content on the fly in the Mobile app or always send static content entered in the notification, the same as for trigger buttons available to Revolution users.
For example, I'm an admin at a school. I've created a notification called SOS - Assistance Required. All employees at my school have been entered as contacts in Revolution and assigned to the SOS - Assistance Required notification. I've created an Assistance trigger called SOS - Assistance Required. All employees at my school have Mitel Revolution Mobile Application app downloaded to their cellphones. Any employee at the school can send the SOS - Assistance Required notification from their cellphone, which alerts the school security office.

- Google ChromeOS devices (Chromebook and Chromebox) that support Android apps can download and use the Mitel Revolution Mobile Application app.
-
To download the Mobile app on Google ChromeOS devices, the user must enable Settings > Google Play Store.
Not all Google ChromeOS devices support access to Google Play Store (or Android apps). If they don't, users can't download and use the Mobile app.
- Google ChromeOS devices count towards your contact licenses, not your endpoint licenses.
- Using images with ChromeOS devices is not consistent. Some devices may require a camera be attached or installation of a photo app.
