Redundancy
Server redundancy facilitates the following behavior:
-
Automatic failover of Revolution provides high-availability and resiliency for your notification platform. Failover is also referred to as active/passive.
Revolution keeps the secondary servers in sync with the primary server. Therefore, In the case of a server failover, Revolution provides continued service from a the secondary server until the primary server is back online.
Traffic intended for a failed server is passed to the next priority server, as defined by your Priority Groups.
-
Distributed redundancy provides you with the ability to specify, through the use of priority groups, which notifications are sent through which servers. This is also referred to as active/active.
The priority groups also allow for failover redundancy by defining the order in which servers should migrate when one of the servers is down.
Redundancy is a licensed feature. If your license is not authorized for redundancy, you will not be able to install Revolution on any secondary servers.
When set up for redundancy, Revolution maintains a primary and secondary relationship that provides data replication between servers. The primary server maintains the publisher database and the secondary servers maintain subscriber databases.
You enable redundancy during installation of Revolution on any secondary server.
Use Models
This section describes use models for how you can set up redundancy in your Revolution environment.
Use this model, also referred to active/passive, to ensure your notifications will continue if your primary server goes down.
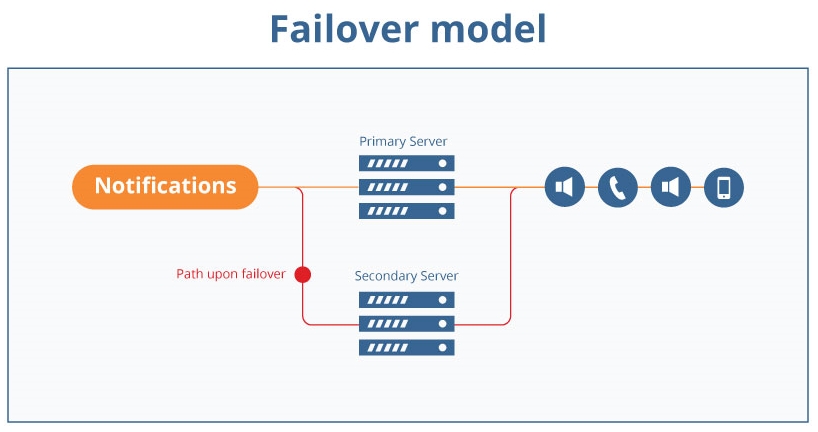
How to set this up?
- Redundancy requires a minimum of two servers. See Build your primary server for instructions
- Set your default Priority Groups to define the failover order.
- You do not need to adjust any triggers, as they automatically use the default Priority Group. Therefore, upon failover, your notifications will continue on the next available server.
What happens?
- Your primary Revolution server creates a publisher database.
- Revolution regularly synchronizes your publisher database with the subscriber databases on your secondary servers
- A trigger occurs, where the default Priority Group defines which server should send the notifications.
- Revolution sends the notification to the defined endpoints.
- In a failover situation, Revolution routes the notification through the next server listed in the Priority Group.
Use this model to distribute notifications such that they are sent through a server local to a location and to ensure your notifications will continue if the a server in your priority group goes down.
For example, you run a school district and you want notifications specific to a school to be sent through a server located at the same location as the endpoints receiving them.
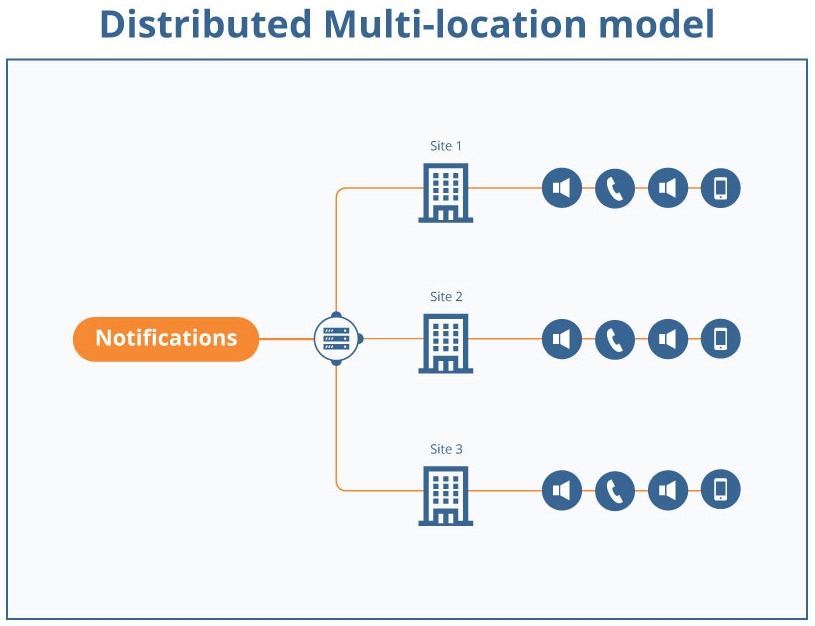
How would you set this up?
-
Redundancy requires a minimum of two servers. See Build your primary server for instructions.
For example: DistrictOffice (Primary), Elementary (Secondary), HighSchool (Secondary)
- For this example, set up three Priority Groups:
- DEFAULT: DistrictOffice, Elementary, HighSchool
- ElementaryGroup: Elementary, DistrictOffice, HighSchool
- HighSchoolGroup: HighSchool, DistrictOffice, Elementary
-
You will want to create triggers that are specific to the various sites (sometimes creating multiple variations of the same trigger) such that the priority groups are defined to have the proper server listed first.
For example, you might set your bell schedules to always use the server located on site. In this case you would set the Priority Groups field for the location-specific calendars to use either the Elementary or High School priority groups.
- You will then create notifications that match the location-specific trigger to the endpoints at the specific location.
What happens?
-
Your Primary Revolution server creates a Publisher database.
-
Revolution regularly syncs your Publisher database with the subscriber databases on your secondary servers.
-
A trigger occurs, where the trigger's Priority Group defines which server should carry the notifications
In our example, Elementary school notifications go to the Elementary server. High School notifications go to the HighSchool server, and all other notifications go to DistrictOffice server.
-
Revolution sends the notification to the defined endpoints.
-
In a failover situation, Revolution sends the notification through whichever remaining server has the highest priority.
For example, in the above scenario, the Elementary and High School notifications would fail over to the District Office server.
Redundancy Setup
-
All servers must meet the standard Revolution System Requirements. Paying special attention to the firewall settings to enable communication.
-
Your primary and secondary servers must run the same Windows OS.
-
Primary and secondary servers must run the same version of Revolution.
-
Time must be synchronized between the primary and secondary servers. This can be achieved by pulling the time from the same source, such as Active Directory or Network Time Protocol (NTP).
-
Your SQL database must be on the same server as your Revolution primary server. By default, Revolution installs and configures SQL Express.
Primary and secondary servers must run the same SQL version. Also ensure your SQL server has TCP/IP protocol enabled, which allows remote connections.
Remote database setup is not supported when Revolution is set up for redundancy.
-
Your IP devices, such as AND, Algo, CyberData, and Valcom, can register with all Revolution servers via DHCP option 72. The same is true for the Revolution DNC and Paging Relays.
You set up your primary server just as you would a single server in a non-redundancy environment. You must Perform Installation and configuration on the primary server first. All servers will use the same license and system keys.
-
Install Revolution on your primary server following the instructions in Installation Steps.
If you already have Revolution installed on a server, you should upgrade your server. See Product Upgrade and Licensing Updates.
Note: During install, do not enable Is this a Redundant Subscriber Setup. You will enable this on the secondary servers.
-
For new installs, review the Configuration Overview topic for a list of the basic configuration steps, features you can configure, advanced configurations, and links to creating notifications.
Tip: You don't necessarily need to configure everything on the primary server before installing on the secondary server, but the basics should done so that syncing can occur after you install on the secondary server.
- Test your setup and notifications to ensure everything is working as desired.
Before you begin, you will need the following information from your Revolution installation on the primary server:
- Account and Authorization IDs
- Admin login and password you created when installing Revolution on the primary server
- If this is an offline installation, a copy of the Revolution license.
The following steps outline key points of the installation process:
- Run the installer as an administrator, either logged in as one or by right-clicking on the executable and selecting Run as administrator.:
- If you are performing an offline installation, you will be asked to browse for the license file you copied from your primary server. Online installations will download the required information.
- You will be asked for your Account ID and Authorization ID, which will be the same as you used for your primary server.
- Enable Is this a Redundant Subscriber Server Setup to identify this server as a secondary server.
- For Redundancy Settings, Enter the IP address of the Revolution primary server and the Revolution admin login credentials you created when you installed on the primary server. (Admin login on the primary server is Admin Username on the subscriber server.)
- Click Install. The installer may display that it's skipping parts of the installation. This occurs when the installer detects that the proper .NET or SQL is already installed.
-
Reboot the server when install completes. Windows Services default to using delayed start and will take a few minutes to come up.
Your Revolution redundancy setup is now in active/passive mode.
Note: Revolution version and SQL instance, along with SQL read/write passwords, are automatically read from the primary server install.
The following sections are not required, but may fit your environment.
For CUCM users, you can configure a load balancer to direct authorization requests from the CUCM Authentication URL to the active Revolution server.
Some examples of software capable of HTTP load balancing are HAProxy, Nginx, and Varnish. However, there are many load balancing applications available. Your company network specialist should determine which one is appropriate for your environment.
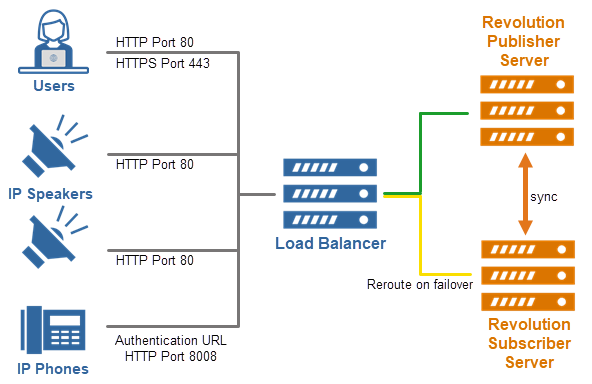
If your load balancer needs to check the status of Revolution to determine when the primary is down. Use a GET command to this URL:
http://<Revolution ip address>/SA-Announce/RevolutionStatus
You can optionally configure your load balancer software to automatically redirect users to the Revolution Web UI of the secondary server when failover occurs.Configure your load balancer with the URL for each Revolution server.
Though rarely used, a load balancer can also route incoming web requests used for registration, authentication, and GPI triggers to the correct server. When Revolution servers are included in a load balanced environment, and the primary Revolution server fails, the load balancer redirects incoming web requests to the Revolution subscriber server until the primary server takes over again.
Our lab uses HAProxy. As an example, here's the code we added to the HAProxy configuration file to configure redirecting HTTP and HTTPS web requests:
frontend http
bind 192.168.11.59:80
option forwardfor
default_backend bk_http
backend bk_http
option httpchk GET /SA-Announce/RevolutionStatus
http-check disable-on-404
http-check expect status 200
server s1_http 192.168.11.51:80 check
server s2_http 192.168.11.251:80 check backup
frontend https
bind 192.168.11.59:443
option forwardfor
option tcplog
mode tcp
default_backend bk_https
backend bk_https
mode tcp
option ssl-hello-chk
server s1_https 192.168.11.51:443 check
server s2_https 192.168.11.251:443 check backup
You should configure your SIP trunks in your PBX to reach all your redundant Revolution servers. This allows your PBX to redirect SIP calls to a secondary server on failover. Without SIP trunk failover, notifications that use a SIP trigger cannot be activated; notifications that don't use a SIP trigger continue to be triggered from a secondary server. Some PBX systems have native support for configuring SIP trunk failover (Cisco, for example).
In all cases, consult your PBX vendor documentation.
CUCM supports native failover. Refer to the Cisco SIP Trunk Setup section. Consult your Cisco documentation for complete instructions.
- MiVoice Business – Go to Configuration > Phone Systems > SIP; go to Settings; enable Disable Reinvites.
- MiVoice Connect – Follow the steps for creating a SIP trunk.
- ShoreTel Director – Consult your ShoreTel documentation.
High-level steps are:
- Create a new line and set ITPS Domain Name to the Revolution primary server. Use the defaults for everything else. Make sure you leave Check OOS enabled. Create another new line and set ITPS Domain Name to the secondary server.
- Create a new ARS – Delete the short codes added by default. Add a new short code and set the Line Group ID to the line number assigned to the secondary server when you created the new line above. Create another ARS, same as you did the first one, but this time set the Line Group ID to the line number assigned to the primary server and set the Alternate Route Priority level to the ARS you just created for the secondary servers.
- Create a new Short Code for the SIP line pattern you assigned to the ARS.
- After you save, apply the changes immediately.
Consult your Avaya documentation for step-by-step instructions.
If your Revolution environment also uses redundancy for the distributed model, you can configure your phone system such that DN ranges are routed through different servers. For example DN range 55xx is at site A and DN range 44xx is at Site B.
Within Revolution, you can specify server priority, via Priority Groups, to distribute tasks across your redundant servers. Perform this configuration for a distributed multi-location model (active/active).
This is most commonly used for SIP Lines, but can be used with other triggers, such as CAP alerts (NWS and Amber Alerts, for example), or with bell schedules (selecting a priority group on the Calendar.
To test your two-server, failover-only setup,
-
Remotely connect to the primary Revolution server, such as with RDP, and Use the Microsoft Service Manager tool (services.msc) to stop the Revolution service.
- Log in to the secondary (subscriber) server, open the Revolution UI, and verify the system status is secondary.
- Send a couple of test notifications from the secondary server Revolution UI and check your Sent Notifications to make sure they were successful.
- Log back in to the primary server and start the Revolution service using Windows Services.
- Open the primary server Revolution UI and check the system status is primary.
- Go to Sent Notifications and verify the notifications sent from the secondary server are displayed on the Secondary tab.
- Send a couple of test notifications from the primary server Revolution UI and go to Sent Notifications to verify they were successful.
Managing your redundancy environment
-
Configure Revolution only on the primary server
This includes configuration changes, creating/editing/deleting triggers, notifications, user accounts, contact records and so on.
Revolution syncs changes from the primary server to the secondary servers. The secondary servers are used for continuing to send notifications in the case of failover or when set as the first server in a priority group, see Use Models.
If you log into the secondary server with an admin user role, you can only view configuration settings.
-
Limited configurations on the secondary servers
For Global Settings on a secondary server, an admin can make changes only to the following fields: Multicast (Multicast IP Address) and Network (Network Interface Select).
-
Restart Revolution while in redundancy
Always restart the primary server first.
-
Password resets cannot occur if the primary server is down
If a Revolution user forgets his or her login password while in failover, they cannot reset until the primary server is back online.
-
Sent Notifications page
This page has a Server column that shows which server the notification was sent through.
If you log into a secondary server, this page will only show notifications sent from this server.
-
System Status page
Viewing this page from the primary server, you will see multiple tabs, one for each server. This allows you to review the status of each server.
-
Contact creation and modification cannot occur if the primary server is down
People cannot create or modify their contact accounts through the Self-Management Portal or register their mobile devices when the primary Revolution server is down. However, users and contacts can continue to send notifications from their already registered mobile devices.
In a case where something happens with your primary server, you can recover the publisher database from a backup of one of your secondary servers.
- Back up a subscriber database on one of your secondary servers. See Back up your environment.
- Repair your primary server, as needed.
- Restore the database on your primary server using the secondary backup. See Restore your environment.
- Update your Registry:
- Open the Registry Editor.
- Go to HKEY_LOCAL_MACHINE/Software/Wow6432Node/Syn-Apps
- Update IPAddress to contain the IP Address of the new primary server.
- Remove the IsRedundant entry (right-click, then select Delete.)
- Save your changes.
- Restart Revolution on your primary server.
We recommend powering down the VMs used for redundancy when taking snapshot or backup of the primary Revolution server so that synchronization remains intact.
There are two scenarios for deprovisioning redundancy:
- You need to replace your secondary server.
- You are switching from a redundancy environment to a standalone environment.
- Go to Status > System Status on the primary server.
- Scroll down to the Redundancy Server section.
- Select one of the secondary servers.
- Click Advanced Settings.
- Click Deprovision.
This breaks the redundancy setup and Revolution will no longer sync between the servers. Revolution on the primary server continues to be fully functional, however it is no longer functional on the secondary server.
Once deprovisioning is complete, the Redundancy Server section no longer displays the secondary server on the System Status page. You no longer have access to view notifications sent from the secondary server. (The same occurs if choose to stop renewing redundancy in your Revolution license.)
Deprovisioning is not a temporary pause. Even though Revolution is still installed on the secondary server, no activations can occur. It is recommended to turn off all Intrado Revolution services through the Services app or uninstall Revolution from the secondary server to prevent future network communication between Revolution modules of the primary and secondary server.
If after deprovisioning you want to put redundancy in place again, you must uninstall Revolution from the secondary (subscriber) server, then rerun the Revolution installer for a clean install.
Important: Do not use deprovision on the System Status page in the Revolution UI. Deprovision is not a temporary halt to redundancy. Deprovision is used to revert Revolution from a redundancy environment back to a standalone environment.
Tip: You may want to make a backup of the primary server or take a snapshot of the primary server VM before upgrading.
-
Open the Revolution web interface on your primary server.
-
Select the submenu in the upper-right corner and then Download Revolution Installer to ensure you have the most recent.
-
Close the Revolution UI.
-
On the primary server, double-click the executable file.
Once the installer starts, failover occurs, switching Revolution to the secondary server.
-
Select Upgrade and go through the prompts.
-
Once the primary server restarts after the upgrade is complete, Revolution is back to running on the primary server.
Syncing to the secondary servers will not start because there is now an expected Revolution version mismatch. Proceed with upgrading a secondary server.
Important: If you mistakenly updated a secondary server before the primary, or if the primary server took longer than expected and did not finish upgrading and rebooting until after a secondary, you will need to restart the Revolution service on the affected secondary server.
- Do one of the following:
- Copy the Revolution installer to the secondary server.
- Log in to the Revolution UI on the secondary server, download the latest installer from the submenu, and then close the UI.
- Double-click the executable file.
- Select Upgrade and go through the prompts.
-
Log in to Revolution and go to the System Status page to verify Revolution is syncing between the primary and secondary servers.
- Redundancy information is logged in SyncLog. If you are having issues with the primary and a secondary server syncing, see Contacting Support to receive help and to walk you through using the reconfigure function available in Status > System Status > Redundancy Servers > Advanced Settings.
- Verify that Global Settings > Network is set to Auto-Select.
-
You cannot install Revolution on more secondary servers than allowed in your license. If you attempt to install onto an additional server, the installation will end with an error.
After you update your license to support additional servers, you should do the following:
- Refresh your license on the primary server
- Exit the installer on the secondary server that issued the error and restart the installation.
