Sent Notifications
Go to Notifications > Sent.
Note: All user roles have access to Sent Notifications. This page provides read-only details.
The Sent Notifications page provides a listing of all recent notifications.
From this page you can:
-
Review the columns to see information about the notifications and their status (Success, Partial Success, or Error).
-
Filter (
 ) the list to find specific notifications (Name, Site, and Sent by columns).
) the list to find specific notifications (Name, Site, and Sent by columns). -
View details about a selected notification. See Sent Notification Details.
-
Print a list of recent notifications.
-
Users with access to the Revolution server can download a copy of the log file from <install_directory>/Logs/SentNotifications.txt.
Note: You control the number of sent notifications kept and the number of days that the media history is preserved in the Sent Notifications page (not the log file) via the Global Settings > Notification Status. Audio for Direct Two-Way notifications is not saved.
You can view the details of a notification by selecting the View button in the Sent Notifications page or from the Recently Sent Notifications pane of the Dashboard.
The title of the page will be of the form Notification Name Details. From the header, you can also Resend the notification or go Back to the Sent Notifications page.
This page defaults to showing the Endpoints tab. If your notification includes requests for responses, you will also have access to a Responses tab.
Note: Sending Account users of the Mitel Revolution Mobile Application app can also view sent notifications. See Mobile App Interface.
This tab contains two key sections; a summary of the notification followed by a tabbed listing of all the endpoints.
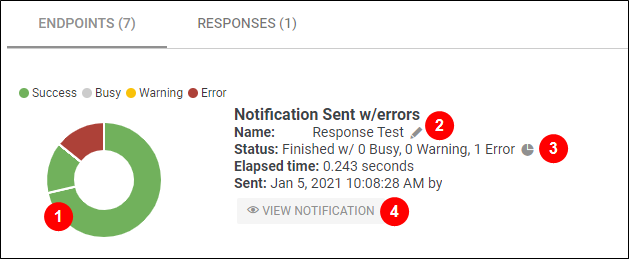
The Summary section provides several details about the notification and allows you to perform the following actions:
-
Pie Chart — (1) Hover to see the number of endpoints for each category.
-
Name — (2) Select the edit icon to open the notification in edit mode.
-
Status — (3) Select the pie chart icon to view a mapping of endpoint type to status.
-
Show Activating Location — (not shown) Select to view a map identifying from where the notification was triggered. This only appears when the trigger has location data. This view will also show you any Floor Plans you have loaded.
-
View Notification — (4) Select to view a summary of the notification as it was sent and to play recorded notifications.
Use the tabbed endpoint types to investigate your notification further. Within the tabs, you can filter the columns of information and in some cases expand each endpoint for more information.
-
Contacts – When a notification is sent to a contact's email address, success is determined when the SMTP server receives the notification, not when the notification has reached its destination.
You can expand the contacts to view the status for each method used to reach the contact.
-
Static Streams – If you have speakers configured for RTCP, you can view the date and time each speaker received the audio notification. The response window is blank for speakers that aren't set up for RTCP. For information on RTCP, see the Stream Notifier topic
Notification Status
The status column for the endpoints is described as follows:
| Activation Name | Description |
|---|---|
|
Activated |
Notification has been activated |
|
Deactivated |
Continuous Notification has been deactivated |
|
Busy |
The maximum parallel notifications limit has been reached |
|
NotFound |
Notification does not exist |
|
NoEndpoints |
There are no endpoints in the notification |
|
InsufficientEndpoints |
There are not enough endpoints for the notification type |
|
TooManyEndpoints |
There are too many endpoints for the notification type |
|
Error |
An unknown error has occurred This could be due to a configuration or network error that prevented the Notifier from sending the notification, or perhaps the device malfunctioned. |
|
Timeout |
The settings timeout has been reached This could be due to a device being unplugged, removed from the network, or needing to be rebooted. |
|
Finished |
The notification has finished |
|
PriorityBusy |
A higher priority notification to the same endpoints is active |
|
NotLicensed |
The Revolution server is not licensed |
|
Canceled |
The notification was canceled by a user |
|
Preempted |
A higher priority notification was started to the same endpoints |
|
AllEndpointsError |
All endpoints returned Error status |
|
ServerIsStandby |
The Revolution server is in standby for this notification |
|
TimeLimitReached |
The notification time limit was reached |
This tab contains two key sections; a bar chart that itemizes the responses followed by a listing of all responses or non-responses.
See the following topics for information about requesting responses from your contacts: Response Options Notification and Notification Action Types.
Note: The bar chart for responses created with the Requests emergency response option in the Response action type will be listed first and highlighted red. See Reply Response.
The bar charts and the Responses column show the Full Text of the response, as defined in the notification.
Green check marks in the response list identify those that came in before the quota was met for that response.
From this page, you can perform the following actions:
-
Filter the response list in several ways:
-
Click on the bar chart to show only those responses.
-
Select the filter icon (
 ) to filter by keyword.
) to filter by keyword. -
Select All Responses to filter by response. This menu shows the Button Text of the response, as defined in the notification.
-
-
Select a coordinate to view the mapped location modal window. This view will also show you any Floor Plans you have loaded.
-
Select the message icon (
 ), when present, to view a message sent with that response. A recipient can send a response when the notification action enables the Allow Text in Response setting. See Reply Response.
), when present, to view a message sent with that response. A recipient can send a response when the notification action enables the Allow Text in Response setting. See Reply Response.
