Schedule Window
The Schedule window provides a view into the events you have created. You use an event as a type of Activator (select Scheduler) to trigger notifications at the date and time specified in the event. You can assign a single event to multiple notifications, as well as multiple events to a single notification.
Tasks associated with this window include:
- Creating new events
- Copying a day of events
- Copying a day of events
- Deleting several events at once
- Deleting a day of events
For template-related tasks, refer to "Template-related tasks in the Schedule window" for more information.
Refer to "User access" details on which users can perform what actions in this window.
Refer to "Managing your Schedule view" for icon-related tasks associated with altering the appearance of the Schedule window.
Accessing this window:
- Select Scheduler > Schedule.
This task is specific to creating a new event within the schedule window, which is useful if you are creating a simple calendar, such as scheduling a fire drill twice a year or scheduling a repeating meeting.
There are several methods for creating events, including:
- Using the Scheduling Wizard – Use this method to assign templates of events on a repeating weekly basis. Note that you must have created templates before using this wizard.
- Applying templates to days – Use this method to create calendars with multiple events that may or may not have a distinct pattern, like school bell schedules.
- Copying a day of events – Use this method to create a day full of events that are not on a distinct repeat schedule.
Before using this window, it is suggested that you create a calendar. Refer to "Creating a calendar".
-
Select New Event. Alternatively, you can right-click on a day and select New Event.
This displays a dialog box for you to define your event.
- Enter a descriptive Name. Event names must be unique within the same calendar but can be duplicated in a different calendar.
- Select a calendar for the event. Note that you can select the plus (+) icon to create a new calendar.
-
Enter the Date and Time using the calendar or clock icons. Alternatively, you can type the information into the text boxes.
Note: When scheduling down to seconds, allow at least 15 seconds between notifications going to the same endpoints so they do not collide with one another.
- Select the Local Timezone for the event.
- (optional) Define any repeating behavior with Repeat Event and fill out the resulting fields as appropriate. The default is None, but you can set up daily, weekly, monthly, or yearly repeating events.
- (optional) Select Pause Event to start in a paused state. You can edit the event at a later time to change this setting.
- (optional) Select Use Activator Text and enter Title or Body text to be used by the Notification that uses this event. Use the strings {ActivatorTitle} or {ActivatorBody} in the Message Details tab of the Notification.
-
Assign scheduled events to one or more notifications. See "Scheduled Notification" for a detailed example.
- Select an event in the calendar view.
- If this is a repeating event, you can Edit Entire Series or Edit Individual Occurrence.
- Update the event information as needed.
- Select Save.
If the event was created by applying a day template, the changes you make are not applied to the template. For example, assume you applied a day template, where one of the events is a lunch bell at 3:30 pm. If you edit that event and change the time to 3:00 pm, the day template event time of 3:30 remains unchanged.
- Edit the event, either the individual occurrence or the entire series
- Select Pause Event.
To begin using the event again, go back and clear Pause Event.
Tip: Instead of deleting an event, you could instead pause it. See "Pausing an event"
- Edit the event, either the individual occurrence or the entire series
- Select the Delete button at the bottom and confirm your action.
Copy all the events from one day to another, either in the same calendar or a different one.
For example, assume your school administrative team has a morning meeting every day, Monday through Friday. Whereas on the second and fourth Friday of every month, they instead have a two-hour planning meeting.
You could first create your Monday-Friday repeating event for the morning meeting, secondly add the planning meeting to a Friday calendar day, and finally use the Copy Day function to copy that schedule to the other second and fourth Fridays.
Tip: Double-check the events are correct before you copy them. There is no "undo".
-
Right-click on the day you want to copy and select Copy Day.
Note that this is not available when the calendar is in List view.
- Enter the Date you want to copy the events to. You can use the date picker icon or enter the date into the text box.
- For Copy events from, select the calendar you want to copy from. If you have filtered the calendars of your view, this list will only show those calendars.
- For Add to existing calendar, select the calendar you want to copy to. You will be able to choose from all available calendars. Note that you can use the plus (+) icon to create a new calendar.
There are a few things you should know about copying events between days
- If any of the events being copied include repeating events, the events are copied to a single day only, they do not repeat. If events still need to repeat, you must edit each event to set up the repeat values.
- Copied events do not update if the original event is changed. Once an event is copied, it is completely separate from the original event.
- The copy action preserves the Pause Event and Use Activator Text settings.
- Assume you have a repeating event for every Monday at 2pm, but on Monday 9/2 you change the time to 4pm. If you copy events from any Monday except 9/2, the copied events have the 2pm time. But if you happen to pick Monday 9/2 to copy from, the copied events have the 4pm time.
- If you copy a day of events to the wrong day or calendar, use the right-click > Delete Day function to remove them; noting that you will remove any other events from that day, as well.
Perform this task to delete multiple events based on several filters.
- Select
 > Bulk Delete
> Bulk Delete - Set Filters and parameters. The choices in this section will refresh the list of events at the bottom of the page.
- Filter by Calendar with

- Filter by Site

- Show or hide paused events

- Select a Date Range
- (Optional) Enable Also delete all other occurrences in the series.
- Filter by Calendar with
-
(Optional) Select
 to further filter the list of events.
to further filter the list of events.If you wish to delete all events created with the Scheduling Wizard, you can see the specific run number in the Provided by column, which comes from when you applied the wizard. You can filter for this value with a search string similar to:
Run <N>
- Use the selection boxes on the left to select the specific events to delete. You can use the box in the header row to select all events.
- Select Delete and then confirm the deletion.
Perform this task when you have accidentally applied a day template or copied a day of events to the wrong day.
- Right-click on the day and select Delete Day.
- Select a Calendar from which to delete the day.
- Select Delete.
| Icon | Action |
|---|---|
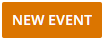
|
Creating new events |

|
Deleting several events at once |

|
Show events for only the selected calendars |

|
Show events for only the selected sites available to you. This list is only shown if you select All Calendars |
|
|
Hide or show any paused events. See "Pausing all events in a calendar" or "Pausing an event". |
|
|
Hide or show the list of available templates. See "Applying templates to days" |
|
|
Specify the appearance of the calendar. |
This table identifies role-based permissions for calendar and event actions. For multi-site users, if you are not assigned to a given site, explicitly or through All Sites, your access will be limited.
| Action | Admin | Editor | Sender | Viewer |
|---|---|---|---|---|
| Create and edit calendars |

|

|

|

|
| Create and edit events |

|

|

|

|
| Add events to a notification as a trigger |

|

|

|

|
| Filter calendars |

|

|

|

|
| Filter events |

|

|

|

|
| View event details |

|

|

|

|
|
Assign sites to calendars |

|

|

|

|
| Send a notification triggered by an event |

|

|

|

|
