Templates Window
Create templates of events to assist in developing complex calendars, such as school bell schedules.
Tasks associated with this window include:
You can use day templates in the Schedule window, see "Template-related tasks in the Schedule window".
Note: Once events are created by a day template, they are completely separate from the day template itself.
- Editing or deleting an event created from a day template does not change the template, just the current event.
- Changes made to a day template are not applied to existing events previously created with the template.
Accessing this window:
- Go to Scheduler > Templates
-
You need to create events that are partnered with automatically-generated before- or after-events.
For example, assume each period begins at the top of the hour with a tardy bell that follows 5 minutes later.
You would create a day template with the hourly event times and then add a 5 minute after-time event. When you apply this day template, it creates a top-of-the-hour event and a secondary event for 5 minutes later (8:00am, 8:05am, 9:00am, 9:05am, etc.). You would then apply the day template to each school day.
-
Your calendar requires different schedules.
For example, some days have early-dismissal days.
You would create two day templates – one for regular days and one for early dismissal days. You would then apply the templates to the appropriate days.
-
Your calendar requires multiple schedules that do not occur in a consistent pattern.
For example, you have assembly days with consistent event times, but can happen on various days of the month.
You would create a day template for your assembly schedule. You would then apply that template to the specific days as they are scheduled.
Use the Scheduling Wizard  to quickly assign day templates in a weekly pattern to a calendar.
to quickly assign day templates in a weekly pattern to a calendar.
Before you begin, you must create one or more day templates. See "Creating a day template".
-
Take note of the Scheduling Wizard Run number. You can use this value in the future if you ever want to delete all events related to this task.
Note: After completing the wizard, you will see a toast message with the number, as well. You should note that this number is the number you should reference. It may be different from the first number you see, as there can be rare case where someone else applies a wizard between when you started and finished. See Deleting several events at once.
-
For Add to existing calendar select the calendar you want to update.
Alternatively, you can apply the wizard to a new calendar from the wizard by selecting the plus (+) icon.
- Define the date range for the wizard by specifying a Start Date and an End Date, using the text boxes or calendar icons.
-
Define the number of weeks to be incremented over the date range with Repeat every X weeks.
For example, if you select "1", you will repeat the designed week within the date range; if you select "2", you will repeat the two-week block for the same time period.
- For each day of the week(s), use the drop-down list to select the appropriate day template.
Once you complete this task, the date range of the specified calendar contains the events from the day templates.
Note: These events are now standalone and do not retain any history of the day templates they were created from.
Create a day template to define a group of events you can easily add to a calendar or for use in the Scheduling Wizard. You can optionally define before- and after-events for each defined time in the day template, which could be used in the case of warning or tardy bells in a bell schedule.
- Select
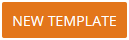
-
Enter a descriptive Name to identify your day template. You will see this name in various places in the Scheduler windows.
Note: Events from this day template will have a name of the format: <Name> <Time>. For example: My Template 10:00:00 AM. Your Global Settings > Time & Date formatting defines this appearance.
- Define sites, using either of these two methods:
- Select Available in All Sites if you want all of your sites to have access to the day template.
- Clear Available in All Sites and select a Site to make the day template available to only a single site.
If you are a single-site user, you will only be able to create templates for your site.
- Define Event Times:
Enter a time using the clock icon or text box.
- After entering a time, you will see a new Event Time field. Continue entering all the times you require.
Note: You can delete an Event Time by selecting the X icon associated with the event.
Note: The time you enter will automatically format. For example, if you type 8 and then Enter, the field will show 08:00:00 am. Similarly, type 13 and then Enter to generate 01:00:00 pm.
-
Select a Local Timezone for all events in the day template.
Events generated with this template will use this timezone, not your local timezone.
-
(Optional) Select Generate before/after events to define additional events before and after every event in the template. The timing is either in seconds or minutes.
Note: If you only want to create either a before or an after event, you can leave the unnecessary event with a value of 0.
Use the following icons to manage your templates.
| Icon | Action |
|---|---|

|
Using the Scheduling Wizard |
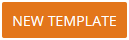
|
Creating a day template |

|
Sort the day templates by Name or Site |

|
Filter the templates |

|
Edit the selected template |

|
Delete the selected template |
When in the Schedule window, you can use the templates you have created or create new templates based on events already created.
Create a template containing events for a specific day.
- Go to Scheduler > Schedule
- (Optional) Select a Calendar to filter the events you want to select. By default, all calendars are shown.
- (Optional) Select a Site to filter the events you want to select. By default, all sites are shown.
-
Right-click on the day you want to use as a template and select Create Template from Events.
- In the Create Template dialog box:
Select the calendar you want to copy from.
If you filtered your view based on calendars or sites, you will see only calendars specific to your filter.
- Enter a Name for the template you are creating. The name must be unique.
- Select Next.
This step does not create the template, you must save from the Edit Template window, which contains the events from the selected day, calendar, and site.
- (Optional) Change the settings of the template as described in the section "Creating a day template".
- Select Save.
From the Schedule window, copy events from day templates to a day (or recurring days) in a calendar.
- Go To Scheduler > Schedule
- Drag-and-drop – Switch the Template icon (
 ) to show available day templates and then drag a template to a day.
) to show available day templates and then drag a template to a day. - Pop-up menu – Right-click on a day and select Apply Template.
- Drag-and-drop – Switch the Template icon (
- In the Apply Template dialog box, select the Template to Use (drag-and-drop auto-selects this field), select which calendar you are changing, and, optionally, define any recurrence.
