Text-to-Speech Notification
This type of notification is used when you want the message content digitally translated to speech and sent to your endpoints. Translation occurs at the time the notification is triggered. The built-in translation application is Microsoft TTS. However, you may be licensed for a third-party TTS application.
Go to Notifications > Manage and select New Notification.
- Provide a descriptive name that's meaningful to your users.
- Select Text to Speech from the Notification Types drop-down list.
- Change Iterations to 2. Leave the Repeat Interval at 60 seconds. This notification will repeat twice with a 60-seconds pause in between. You can set the notification to play once, multiple times, or continuously until it is stopped. Whereas Continuous notifications are stopped by sending the notification again. Please review the topic Notification Basics > General Settings - Understanding Activation Types for important information about iterative and continuous mode.
- Select a Priority level for the notification. Not all endpoints support priority levels. Check the endpoint vendor documentation.
- (Optional) Select an icon to represent this notification so my staff can add it as a Quick Notification on their Dashboard.
- Disable Available in All Sites and select Building 1 from the Site drop-down list. For this example, I have several manufacturing buildings and will create a maintenance notification for each one. Single-site organizations would leave Available in All Sites enabled and create only one notification.
Note: This image is not sent with the notification. To send an image with the notification, select it in the Message Details section.
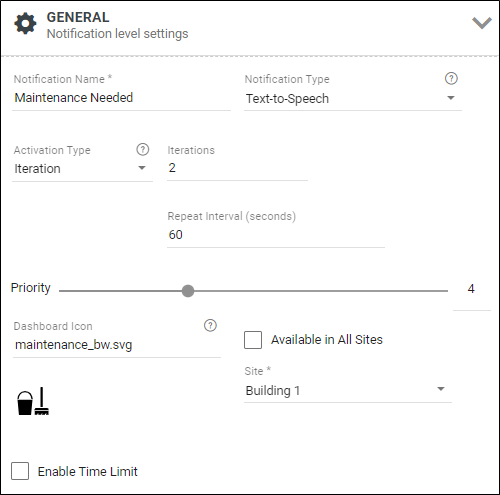
Tip: See Notification Overview > Understanding Triggers for details about (and examples for) each of the trigger choices.
Leave the trigger blank. The content of this notification will be completed on the fly so the notification will be triggered from the Revolution interface.
Alternatively, I could add a mobile trigger so my staff can send the notification from their cellphone and include a picture of the maintenance needed. (See the Mobile "Content On the Fly" Notification example for details.)
- Select Show from the Caller ID drop-down list.
- (Optional) Select an audio tone from the Opening Tone drop-down list. This gets people's attention before the digital message begins.
- (Optional) Select an audio tone from the Closing tone drop-down list. This lets people know the message is finished.
- For Volume, select a value for the notification. This volume overrides the volume set on the endpoint receiving the notification, such as a phone or speaker. Alternately, you can select Use device default instead of setting the volume in the notification, which means that the audio plays at 80% of the volume set for the speaker. See Endpoints > Volume for more information on where you can set the default volume for speakers.
- Select an image from the drop-down list. You can repeat this step to select an additional image. Best practice is to select no more than two images in order to support different endpoint screen sizes. If you do want to use more than two images, make sure the assigned endpoints are capable of displaying them.
- Enter a Title for the notification.
- Enter the content of your notification in the Body. For this example, staff will complete the message on the fly so they can give details and specific location of where maintenance is needed.
- Check 'Clear notification...'. For this example, I want the message text to clear when the text to speech audio finishes.
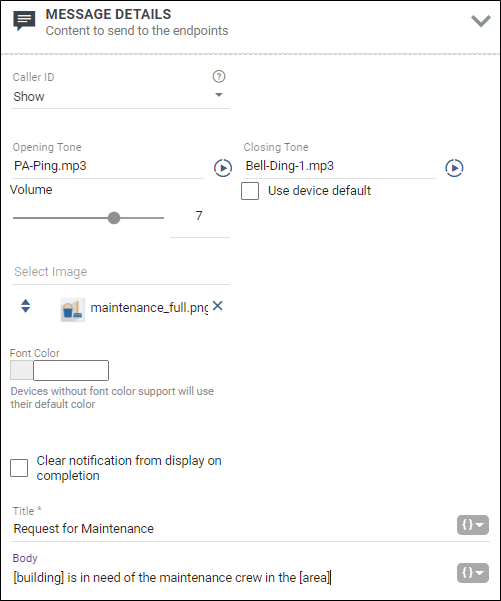
You can use this section to create notification actions as part of the notification. See Add Endpoint Responses and Notification Action Types.
This example does not use any notification actions.
-
Click on each speaker and phone you want to use or click on the appropriate tags. There may be system auto generated tags you can use, or your system admin may have created user tags you can use. The TTS audio can also be received by the Mobile app – check Mobile as the Communication Method; click Contacts and select the recipients.
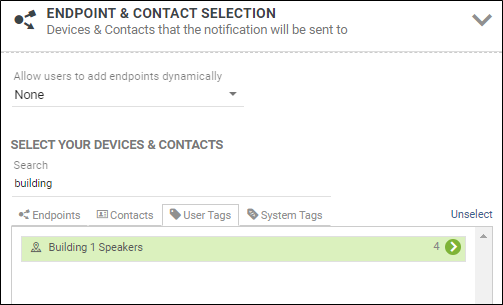
If you added a tag or endpoint by mistake, click the trashcan next to it to remove it from the selected list.
- Leave Contact Methods unchecked. While I'm not including contacts as recipients for this example, you could.
- Do not select Mobile App Geofence Boundaries or a General Purpose Output Relay Mode.
- Select Save.
Go to Notifications > Manage.
Click  menu for the notification and select Send.
menu for the notification and select Send.
The message content is converted to digital speech by the Text-to-Speech mechanism. The opening tone plays, then the digital message plays, followed by the closing tone, after which the notification is finished.
Revolution records this notification and saves it for a designated length of time defined by your system administrator in Global Settings > Notification Status > Notification Status Media Expiration.
To listen to the recording:
- Go to Notifications > Sent.
- Select the notification to open it.
- Select View Notification to play the recordings. See Sent Notifications.
Review the Notification Basics topic for information on the other notification types, and to learn more about using variables in the Message Details section.
