General Troubleshooting
Installation
Manually download SQL 2019 Express from the Microsoft download page.
When you install SQL,
- you'll create an instance name and login credentials
- make sure you select Windows & SQL authentication
- TCP/IP must be enabled
- Verify SQL Browser Service startup is set to automatic
After installing SQL, run the Revolution install again. Accept the default settings until you get to the SQL window. Here, you'll select the SQL instance you created when you manually installed SQL and enter the login credentials.
Note: If the instance you created doesn't appear in the drop-down list, just type it in.
This occurs when installing on a VM and the computer name is not unique. Make sure to select SYNAPPS SQL. This does not occur when the VM computer name is unique.
Let the installation error close and the installer finish. Reboot the server. Run installation again. Typically, install completes after the reboot. If it doesn't, call support. See Contacting Support.
The issue you are experiencing is a known bug with the VMware E1000 Virtual NIC. If the NIC is not active for a certain time period, it goes into power save mode and cannot return to full power without disabling/re-enabling the NIC or rebooting the VM.
VMware documentation states that the solution is to install VMware Tools on the OS. Using the tool, you then remove the E1000 NIC and install the VMNet3 NIC. Please make sure that you configure the new NIC with the same static MAC address that the old NIC was using. If the MAC changes, the license will be invalid, and our software will no longer work.
Configuration
Are you entering an IP address but your network is set up to use fully qualified domain names?
Are the required ports open?
Check the devices are on.
Make sure the DCS device IDs are correct in the X-618 Notifier configuration.
Did you reboot your speakers after installing Revolution? In order for IP speakers on your network to automatically register with Revolution through DHCP option 72, they must be rebooted.
If you are running CUCM v9 or older, the following Windows Registry Editor change is necessary in order to execute AXL. Without this registry edit, you may encounter this error:
Unable to execute AXL on CUCM. Please verify user has admin rights on CUCM and that the AXL web service is running on each listed CUCM.
This error is caused by a change Microsoft made to the Microsoft Secure Channel.
- Open regedit.
-
Locate this subkey:
HKEY_LOCAL_MACHINE\SYSTEM\CurrentControlSet\Control\
SecurityProviders\SCHANNEL\KeyExchangeAlgorithms\Diffie-Hellman
If the Diffie-Hellman subkey doesn't exist, right-click on KeyExchangeAlgorithm, select New > Key, and type in Diffie-Hellman.
- Click on Diffie-Hellman.
- Click Edit > New > DWORD Value in the Registry Editor menu.
- Type ClientMinKeyBitLength for the name of the DWORD and press Enter.
- Right-click ClientMinKeyBitLength and click Modify.
- Type 00000200 in the Value data field and click OK.
- Exit Registry Editor.
- You may need to restart your computer for the changes to take effect.
(From Microsoft Support: https://support.microsoft.com/en-us/help/3061518/ms15-055-vulnerability-in-schannel-could-allow-information-disclosure-may-12,-2015)
Notification Issues
Audio Issues
Check that Windows Desktop Experience is installed on the Windows server running Revolution. Desktop Experience is a feature that comes with Windows server. Install it as you would any other Windows server feature.
Do you have a virus scanner running that's blocking installation?
When your network experiences heavy traffic, some data gets dropped, which might include audio packets sent with notifications. We recommend creating a Windows Policy-based QoS (Quality of Service) for the multicast IP address used in Revolution. This sets a priority tag for multicast traffic coming from Revolution, which keeps audio packets from being dropped when network traffic is high.
This only works if your network switch supports QoS and you have it enabled.
Perform these steps on your Revolution server.
Note: Requires rebooting the Revolution server.
- Run gpedit.msc.
- Select Computer Configuration > Windows Settings.
- Right-click Policy-based QoS and click Create New Policy.
- Enter a descriptive Policy name.
- Specify DSCP Value as 46.
- Leave Specify Outbound Throttle Rate unchecked. It will default to -1.
- Click Next.
- Leave All applications selected and click Next.
- Leave Any source IP address selected.
- Select Only for the following destination IP address or prefix and enter the multicast IP address from Revolution > Global Settings > Multicast.
- Click Next.
- Select protocol UDP from the drop-down list.
- Leave From any source port and To any destination port.
- Click Finish.
- Reboot your Revolution server.

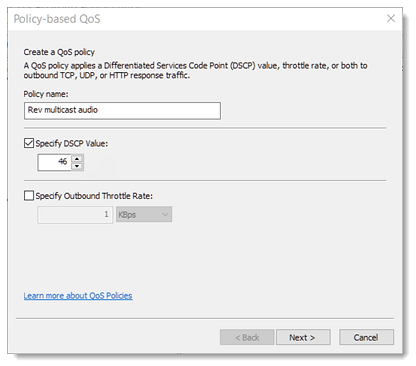
Check the IP speaker volume settings on the Endpoints page. You may have the Max volume set too low or you may need to adjust the Min volume. Some speakers require a higher volume level in order to be audible. Consult your speaker documentation and set the Min Volume value as appropriate.
Atlas speakers using GPI work best when the Sensor Settings > Sensor Trigger is set to Level instead of Any Edge.
First, reboot the speaker to force registration with Revolution. If that does not work, you should then upgrade the speaker to the latest firmware.
Check your X-618 Notifier Settings to make sure the selected multicast format matches that of the X-618 firmware. All registered X-618 devices must be on the same firmware so they're all using the same multicast format.
Sending Notifications
Many notification types cannot be triggered from the user interface; they can only be triggered by dialing a line number. Check the notification to make sure a SIP line number has been assigned. These notifications require a SIP line as the trigger – answer, conference, one-way/live broadcast/paging, recorded, two-way/intercom.
Poly Phone Issues
Check that your Poly phones are registered to your PBX system. Poly phones must be registered to Revolution in order for them to be present to assign to notifications. But they must also be registered to your PBX system.
Check your Poly settings (Configuration > Phone Systems > Poly > Settings) to make sure the correct username and password was entered. A common occurrence is that your browser auto-fills the username/password fields with incorrect credentials.
SIP Line Issues
Go back and look at your SIP Activator settings (Configuration > Phone Systems > SIP > Settings). A common occurrence when configuring SIP Settings is that your browser auto-fills in a username and password.
If your PBX is not configured to use authentication and the username and password fields are populated, SIP lines won't work. Delete the username/password, if present, and save the changes.
If your PBX is configured to use authentication, but the wrong username and password were populated into the fields by your browser, SIP lines won't work. Input the correct username/password and save the changes.
SIP Endpoint Issues
Wireshark v3.0.0 and above installs and uses Npcap instead of WinPcap. Npcap configures a Loopback Network Adapter that causes problems with Revolution device communication and/or audio streams. If Wireshark 3.x is installed, please make sure the Loopback Adapter is disabled. Alternatively, you can install the previous v2.6.8 Wireshark.
You can read more information about Npcap vs. WinPcap on the Wireshark Wiki page – https://wiki.wireshark.org/WinPcap.
To disable Loopback Adapter in Wireshark:
- Right-click on the Windows start icon on the Revolution server and select Network Connections.
- Click Npcap Loopback Adapter and click Disable this network device in the toolbar above it.
- Restart Revolution – Go to Status > System Status, expand Revolution, and click Restart.
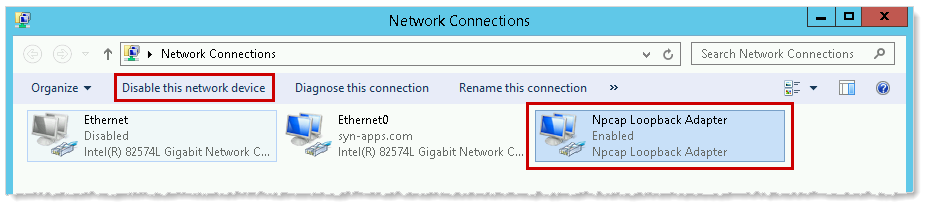
Sent Notification Issues
An admin can cancel a notification that isn't completing by clicking the Active Notifications button and then clicking the x next to the notification. Keep in mind that this may leave some endpoints in a bad state, and they may need to be rebooted.
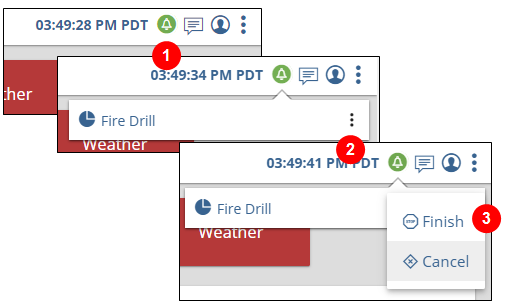
External Communication Issues
If you have contacts assigned to user tags, when you assign the user tag to notifications, you may have missed checking the Communication Methods to use to send the notifications to contacts.
- Open the notifications that weren't received by contacts.
- Go to Endpoints & Contacts Selection.
- Check each Contact Method you want to use to send the notification to the contacts included in your user tag(s).
- Click Save.
- Resend your notification, if necessary.
Go to Status > System Status and make sure the Self-Management Plug-in is running. Expand the Plug-in section and check that Status Detail is "Connected to portal'. If it's not, try restarting Revolution.
Go to Contacts and edit the contact. Do you see mobile devices listed for the contact? If not, the contact probably didn't go back to the mobile invite and click the register button. There are a couple of things you can do. You can send another mobile invite to the contact, or you can tell the contact to log into his or her Self-Management Portal account and click the 'Send mobile invite' link towards the bottom.
If you're sending the mobile invite:
- Go to Contact > Invitations > Existing Contacts.
- Disable Self-Management. The contact has already done this part.
- Select contacts. You can filter the list first, if necessary.
- Click Send Invitation.
Go to Status > System Status > Mobile Notifier. Have you reached your Points of Contacts limit? If you have, contact your partner or sales team to increase your license limit.
Revolution Help Issues
Empty your browser cache and do a hard reload. Sometimes a web page has a hard time reloading after it's been updated. If you don't know how to empty your browser cache, a quick Internet search will tell you. It's different for each browser.
