Product Upgrade and Licensing Updates
Upgrading your Installation
The messages icon in the Revolution toolbar notifies you when an upgrade is available.
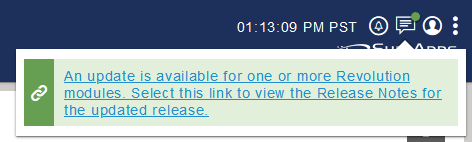
Select the link to access the release notes for the new release. Follow the product upgrade instructions to move to the new release.
Perform a Product Upgrade
Important: If you have Revolution set up for redundancy, follow the product upgrade steps in the Redundancy topic instead of these.
Note: Upgrading requires a reboot, therefore you should schedule accordingly. Windows Services default to using delayed start and will take a few minutes to come up
| Method | Procedure |
|---|---|
|
Downloading through Revolution Use this when your server has access to the internet. |
|
|
Downloading from the Web Use this when your server does not have access to the internet. |
|
Updating your Licensing
Tip: Review the License and trigger limits section for information on how licenses and triggers are counted as used.
There are several scenarios where you may need to update your license. Review the table for the type of update you require and to see who you should contact.
Then follow the update instructions based on whether your server has access to the internet (Updating your License – Online) or does not (Updating your License – Offline).
| Scenario | Contact | Description |
|---|---|---|
|
Upgrading a trial license to a full license |
When you decide that you want to convert to a full version of Revolution. |
|
|
Add licenses for additional features or modules |
If you want to purchase features or modules that are not currently included in your license, follow either of these procedures. Go to Status > System Status and look at the bottom of the page to see your unlicensed modules. If you purchase new features or modules, you will need to download and run the most current installer. |
|
|
Renew your license |
Before it is time to renew your license, contact Sales to ensure it stays current. Go to Status > System Status, select Revolution, and review License Expiration. |
|
|
Increase license count for endpoints or contacts |
If you have received a warning message that you are near your license limit, you can increase your limit by contacting your sales representative. If you reach your license limit for endpoints, any new endpoints you are automatically unlicensed. If you reach your license limit for contacts, they will be unable to register their mobile devices. See Licensed Endpoints. |
|
|
Move Revolution to a new server SystemKey error |
If you want to move your installation of Revolution to a new server or you received a SystemKey error, you must contact Support so they can update your license with new information about your server. See Obtain your SystemKey. |
Updating your License – Online
Use this process when your Revolution server has a connection to the internet.
After Sales or Support update your license, Revolution will download any changes on the next server refresh.
If you want to manually refresh:
-
Contact Sales or Support with information about your requested change. They will notify you when the license change is complete.
-
Log in to your Revolution server and open Revolution.
-
Go to Global Settings > Licensing.
-
Select Refresh to begin your refresh cycle which will update your server to match your updated license.
Updating your License – Offline
Use this process when your Revolution server does not have a connection to the internet.
-
Obtain your SystemKey, which you will provide to Sales or Support.
Tip: Go to System Settings > Licensing and copy the AccountID, AuthGUID and SystemKey into a text file to send with your request.
-
Contact Sales or Support with information about your requested change. They will send you a new license with the requested updates.
- Copy the license file to your Revolution server and log in to Revolution.
- Go to Global Settings > Licensing.
- Select Import license file.
- Select Choose File to select the license file you copied to the server.
- Select Open.
- Select Import.
- Select Yes to overwrite the current license.
- Select Refresh
- Select Save.
Obtain your SystemKey
In some cases, you must send your SystemKey to Sales or Support for them to update your license.
-
Log in to Revolution.
-
Select System Settings and expand Licensing.
-
Copy the AccountID, AuthGuid, and SystemKey value to a text file to send with your request.
Offline customers can use the SystemKeyTool.exe executable on the server to obtain your SystemKey when working with Sales or Support.
The Revolution installation folder includes a tool that allows you to change your original Revolution license.
Important: You should never change the name of your license file. Doing so will cause Revolution to stop working properly.
- Log in to the Revolution server.
- Open a command line prompt, as an administrator.
- Navigate to C:\Program Files (x86)\Syn-Apps\SAAnnounceRevolution.
- Run this command (Global Settings > Licensing contains your account information):
- Using Windows Services, restart the Syn-Apps Revolution service.
AuthGuidTool.exe [accountID] [auth ID]
for example, AuthGuidTool.exe 12121 12A34567-8B90-1C2D-3456-E7FG8HIJK90L
